旅活ブログではAfterTravel(旅行の後の楽しみ)としてプレミアプロを使って「旅行記YouTube」を作っています。
YouTube動画をプレミアプロ(Adobe PremierePro)で編集する際に便利な「RAZER 左手デバイス」を紹介します。
この記事では「RAZER 左手デバイス」、「左手キーボード」と両方の表現を使いますが同じものを指しています。
Razer Tartarus V2 メカメンブレン 左手用キーパッドの具体的な設定方法も合わせて紹介します。最後まで読んでいただけると、とても嬉しいです。
もちろん、左手デバイスを私自身も使っています!

Razer Tartarus Pro 左手キーパッド 20個のアナログ動作スイッチ ホイール付 8方向サムパッド 32キーすべてをカスタマイズ可能 【日本正規代理店保証品】 RZ07-03110100-R3M1やRZ07-02270100-R3M1があります。また、色も 黒と白があります。
では、プレミアプロ(Adobe Premiere Pro)用に設定している左手デバイスについて
動画編集では、いろんな「キー操作」が必要
動画編集ソフトはプレミアプロ(Adobe Premiere Pro)を使っています。
操作が多いので、キーボードやマウスを行ったり来たりして時間がかかります。
動画編集に使うキー操作
・Save
・上下左右
・書き出し
・カット編集
・動画・画像のコピーや挿入
・再生スタート・ストップ
・やり直し
・タイムラインシーケンスでは選択ツールとレーザーツールの切り替え
・タイムラインシーケンスで使う「編集点をすべてのトラックに追加」
・ギャップ詰め
このように頻繁に使う事があるキーを
「左手キーボード」に割り当てて使ってます。
ワンタッチで色んな操作ができるのでとても助かっています。
キー操作の差
例えば、編集がひと段落ついて、
プレミアプロ(Adobe Premiere Pro)より「書き出し」をしたい場合
「書き出し」操作の差「キーボード vs 左手デバイス」
・キーボードの場合:
マウスを移動して「ファイル」>
マウスを下に移動して「書き出し」まで行って>
マウスを右に移動して「メディア」でクリック>
マウス移動とクリック操作も必要です
一方、
・左手デバイス(左手キーボード)の場合:
キー「Q2」を 指1回の操作で書き出し画面に移ります
この差が積ってきます。
「これができてるので、編集では結構助かってます。」
下の写真で言うと 黄色い枠内のキーを左手で押すだけで「書き出し」画面に移ります。左手デバイスが無い場合は「Ctrl+M」で同様の動きをします。

テロップ入力(文字入力、テキスト入力)
テロップ入力では日本語(アルファベットで)入力をするため
左手デバイスではなく 下記写真やLINK、TOPの写真にあるような
MADE IN JAPAN 純国産「REALFORCE」リアルフォースのキーボードを使っています。
流行りは「テンキーレス」のキーボードです。
おすすめの理由:
キーボードの右側にテンキーが無い分マウスを身体近くに置けるので右手をキーボードからマウスへ動かす範囲が近くなり操作が楽になりました。
テンキーレスでも数字キーは上部にも配列されているので数字入力はできます。
更に、「かな表記」がキートップに印刷されてないのでスッキリしています。
この割り切り様がシンプルでスッキリです。

詳しい仕様はLINK先にてご確認ください。(Windows用です)
MADE IN JAPAN REALFORCEから新製品がでています。 ↓ ↓ ↓
新製品REALFORCE
専用テンキー
もちろん、数字入力が多い方は、既にテンキーをお使いかと思いますが
キータッチのフィーリングを合わせるために
「別途テンキー」があります。
おすすめ 動画編集 左手デバイス(左手キーボード)の設定
Adobe Premiere Proの動画編集操作でよく使ってるキーを設定してます。
ご参考まで
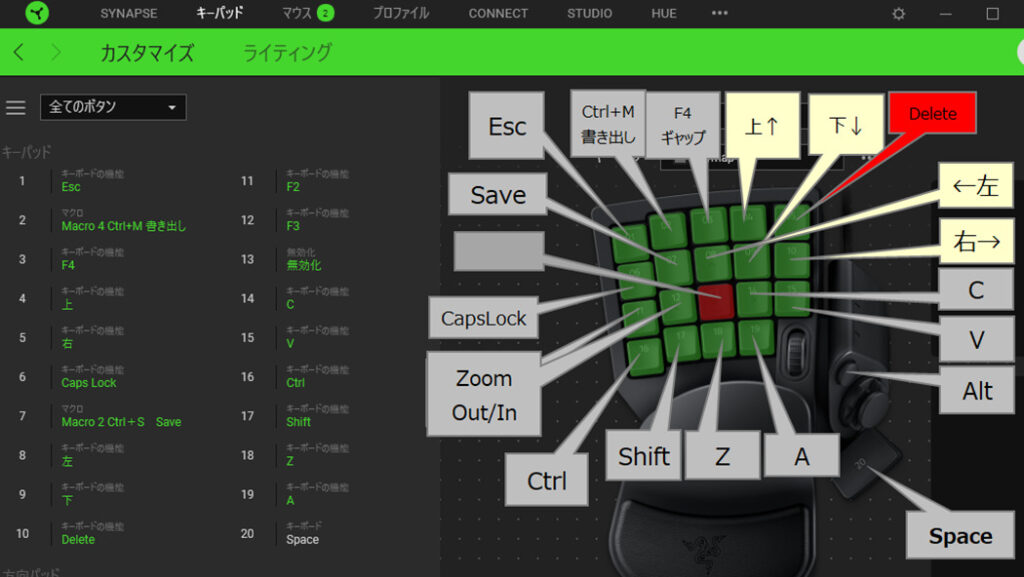
左手キーボードのキー配列
キー配列は 左上のQ1(キューいち)から右へ
一番奥左から右へ
1列目 Q1、Q2 Q3 Q4 Q5まで行き 左へ戻って
2列目 Q6 Q7 Q8 Q9 Q10 左に戻って
3列目 Q11 Q12 Q13 Q14 Q15 左に戻って
4列目 Q16 Q17 Q18 Q19までで
親指側 20は右端手前の独立した大きめのキーです。
〇ボタン ホイールと十字キーの間にある丸い押しボタン
| キー番号 | 機能 | 説明 |
|---|---|---|
| Q1 | Esc | 操作を抜ける際に |
| Q2 | 書き出し | マクロ設定(ファイル>書き出し>メディア>) ※01 |
| Q3 | F4ギャップ | ギャップを詰める |
| Q4 | 上↑ | |
| Q5 | Delete | 消去 |
| Q6 | CAPsLock | ローマ字入力/英数入力の切り替え、キー割り当てを実行するには英数入力モードにする |
| Q7 | SAVE | マクロ設定 編集内容のSAVE(Ctrl+S)と同じ |
| Q8 | 左← | |
| Q9 | 下↓ | |
| Q10 | 右→ | |
| Q11 | Zoom Out | |
| Q12 | Zoom In | |
| Q13 | 赤い表示 | 未割当て 「中指」休めとして未設定キーにしている |
| Q14 | C | タイムラインシーケンスで使う「レーザーツール」 キー16(Ctrl)と組み合わせて Ctrl+C コピー |
| Q15 | V | タイムラインシーケンスで使う「選択ツール」 選択ツールとレーザーツールは交互に切り替えて使う キー16(Ctrl)と組み合わせて Ctrl+V ペースト |
| Q16 | Ctrl | |
| Q17 | Shift | |
| Q18 | Z | タイムラインシーケンスで使う「編集点をすべてのトラックに追加」する キー16(Ctrl)と組み合わせて Ctrl+Z やり直し |
| Q19 | A | トラックの前方選択 |
| Q20 | Space | 動画再生のStrat Stop |
| 〇ボタン | Alt | タイムラインの素材(テキスト、動画、画像など)をコピーする際にAltを使う |
※01 マクロ設定をするためには、マクロマジュールをインストールする必要があります。
SYNAPSE>モジュール>M マクロ>インストール>・・・再起動などの指示に合わせてすすめる。
再起動後、キー設定の所(左側に)「マクロ」モジュールが追加されている。
※コマンドとしてキーをアクティブにするためには「半角英数」にしておく必要があります。REALFORCEキーボードでは「E/J」キーでEにしておく必要があります。
※左手キーボードでは
Q6に設定した「CAPsLock」キーが
ローマ字入力/英数入力の切り替え
おすすめ 動画編集 左手デバイス(左手キーボード)
いつも使っているのRazerの左手キーボードです。
Razer Tartarus Pro 左手キーパッド 20個のアナログ動作スイッチ ホイール付 8方向サムパッド 32キーすべてをカスタマイズ可能 【日本正規代理店保証品】 RZ07-03110100-R3M1やRZ07-02270100-R3M1があります。また、色も 黒と白があります。
・黒 RZ07-03110100-R3M1
・白 RZ07-03110200-R3M1
・キー割り当てできるマウスについて
左手デバイス(左手キーボード)の設定
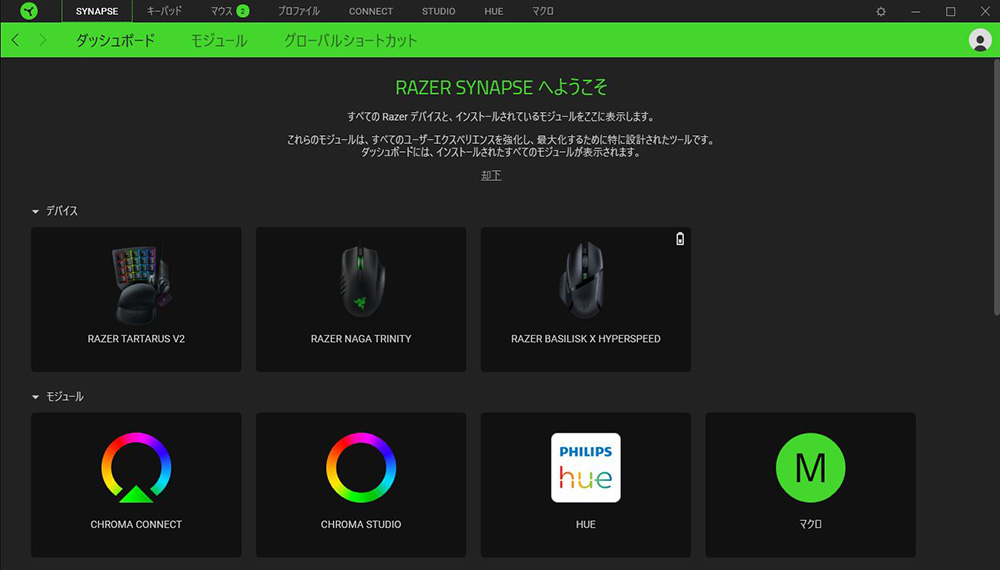
RAZER 左手キーボード(左手デバイス)の設定は
RAZERのソフトを使って行います。
ソフトは「RAZER SYNAPSE」(レイザー シナプス)
RAZERのソフトは「RAZER SYNAPSE」(レイザー シナプス)
Windows10 11にインストールすると接続しているRAZER製品を
自動で認識しました。
左手デバイス(キーボード)を選択
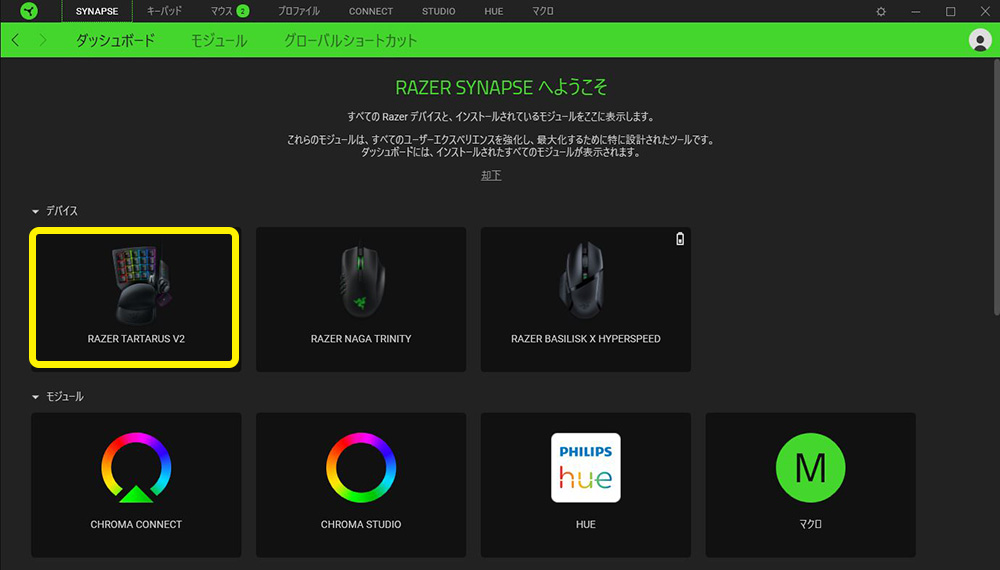
左手デバイス(キーボード)をマウスでクリック(選択)します。
左手キーボード設定の画面になりました。
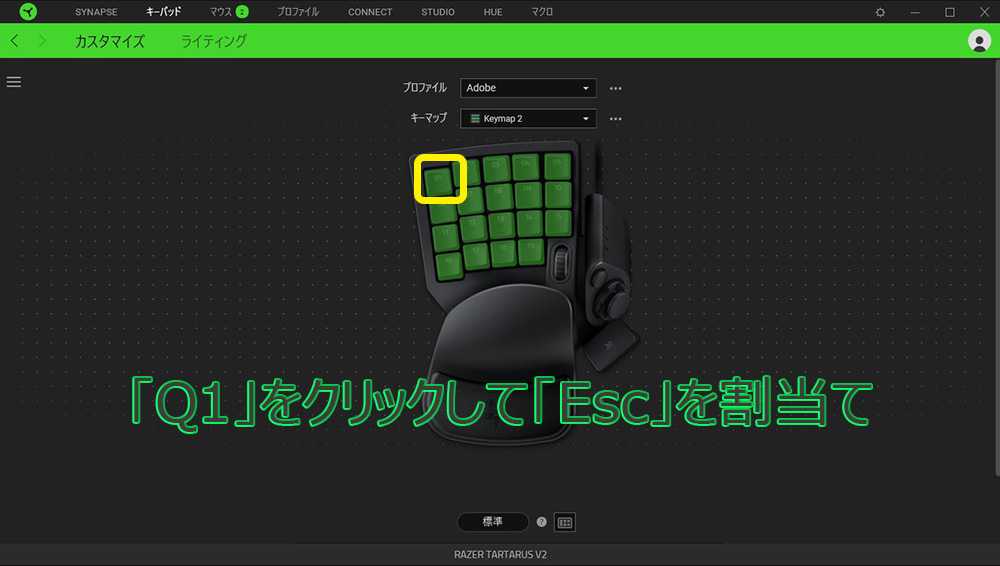
最初にキー「Q1」に「Esc」を割り当てるには、「Q1」をマウスで画面をクリックします。「キーのリバインド先」と表示がでていますので、ここでキーボードの「Esc」キーを1回押します。他のキーには触りません。他のキーを押下したら、再度「Esc」キーを押します。

「Esc」が入ったのを確認して「保存」をマウスでクリックします。
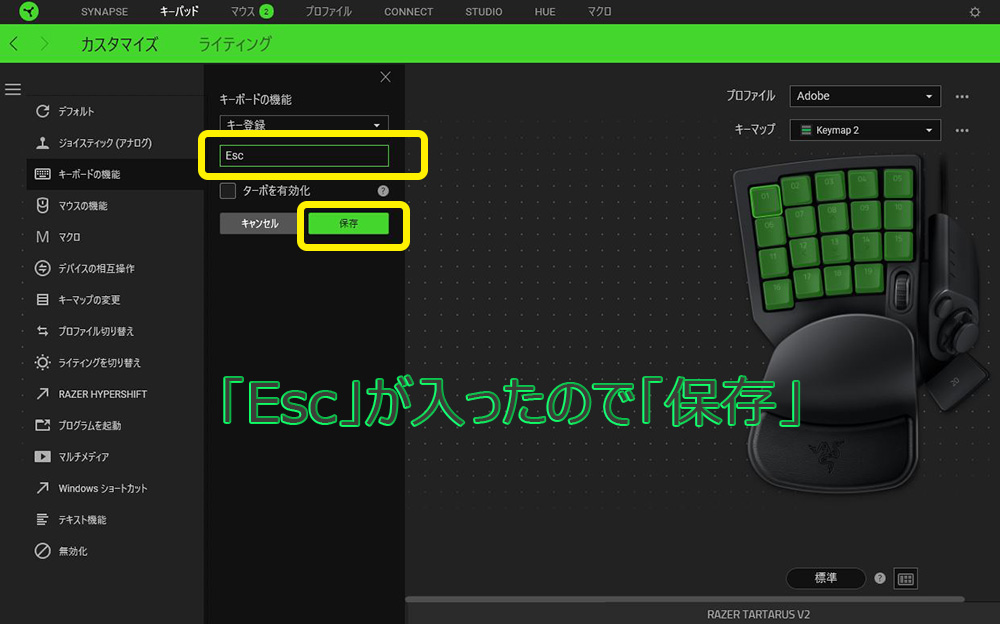
以上の方法で単独キーの設定をします。(割り当てをします)
マクロキーの設定
マクロキーの設定では、既出の「書き出し Ctrl+M」を設定します。
「書き出し Ctrl+M」の復習
「書き出し」操作は
・キーボード:
ファイル>書き出し>メディア> のマウス移動とクリック3回も操作が必要です
・左手デバイス(左手キーボード)の場合は:
キー「Q2」を 左手の指1回の操作で済みます。
ソフトは「RAZER SYNAPSE」(レイザー シナプス)」を使います。
マクロを割り当てたいキー 例:「Q2」をマウスでクリック
左側に現れたメニュー「M マクロ」
「M マクロ」の右側に現れた「マクロを設定」をマウスでクリック
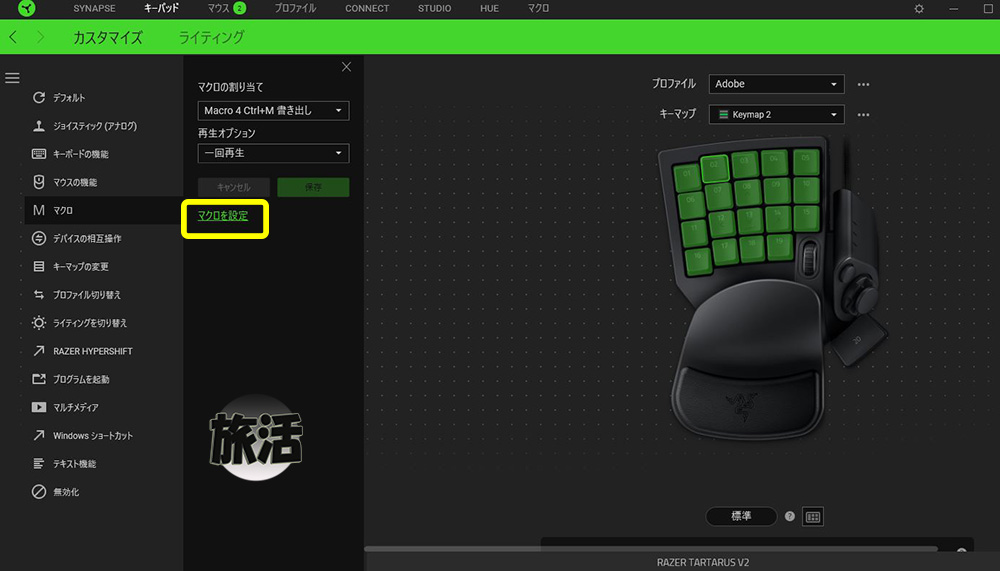
画面が変わり、左端のマクロ欄の「+」をマウスでクリック
Macro1と現れる「Macro1]をマウスでクリックすると文字列(テキスト)を変更できます。
ここでは「Macro1 Ctrl+M 書き出し」と修正してみましょう。
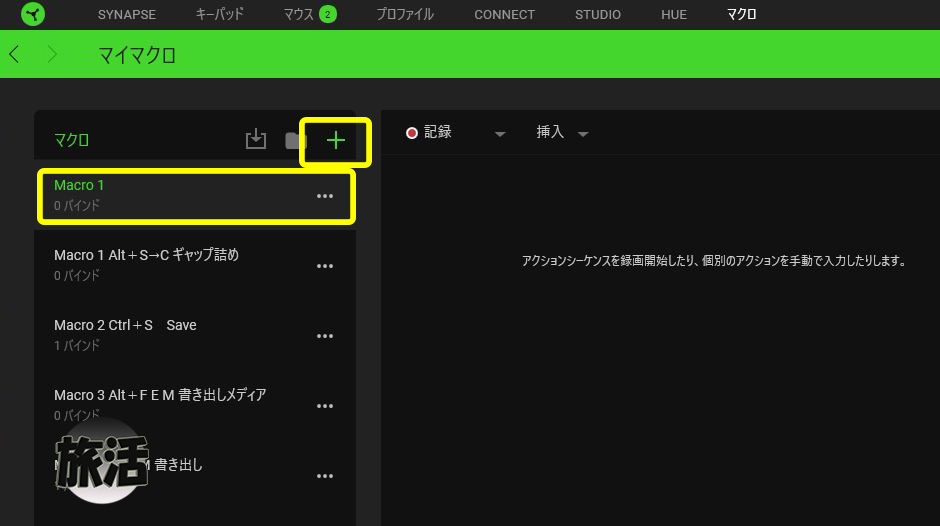
次に中央の枠内にある「記録」をマウスでクリックすると赤くなります。
カウントダウンが始まるので、深呼吸してから
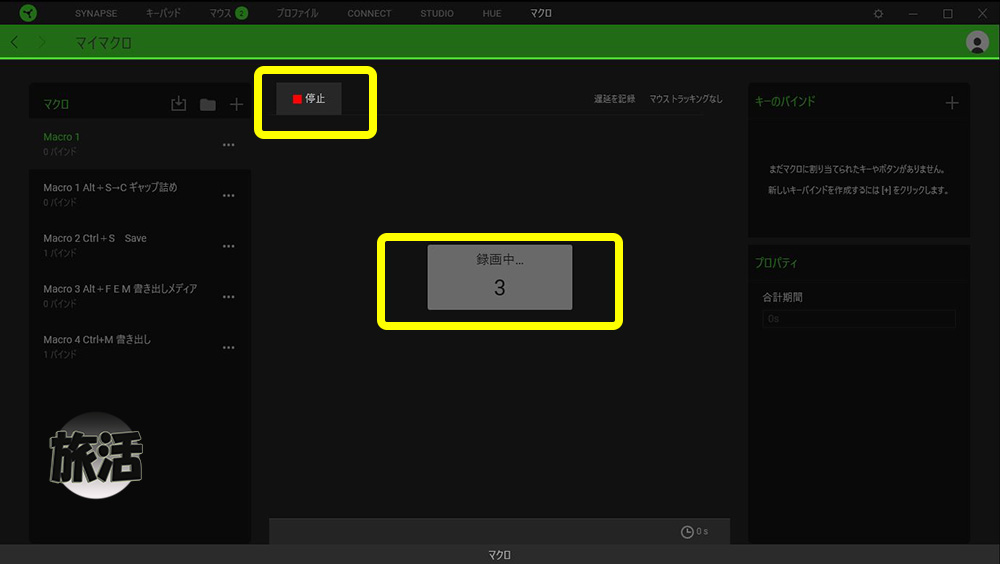
キーボードのCtrl+Mを押下して離します
「赤くなった停止」を押してマクロの記録を止めます
Ctrlを押した ↓
Mを押した ↓
Mを離した ↑
Ctrlを離した ↑
と表示されています。
今のままでもいいですが速度改善をしてみます。
現状の操作時間が中央に表示されています。
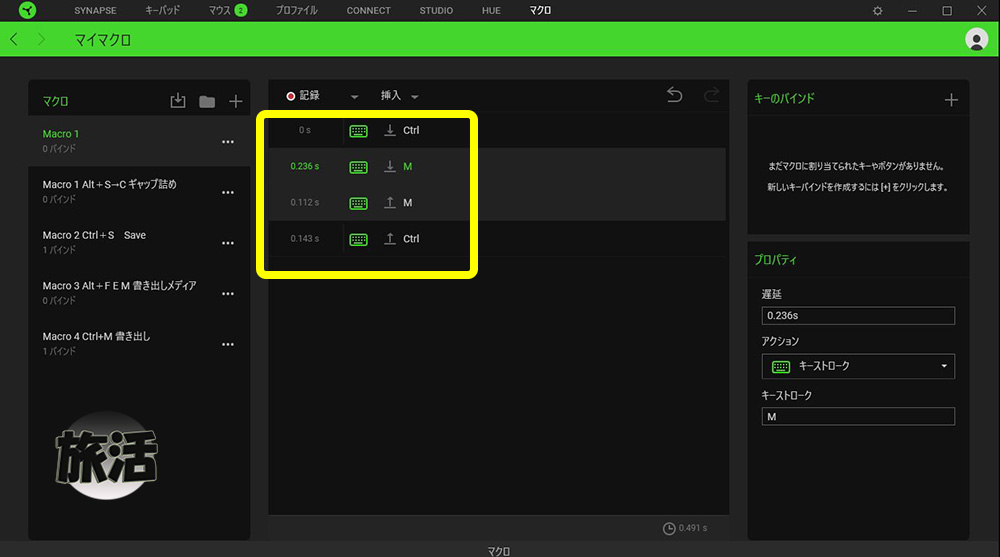
次に、時間を短くする作業
Q2キーを押して、反応するまですうびょうかかるよりは
パッと反応してくれる方がいいので、ここでは、時間を短く短くしていきます。
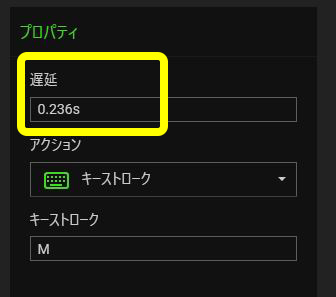
最初の Ctrl ↓は 0秒00なのでそのままにして
M ↓ の時間が 0.2秒(s)以上になっていれば、
とりあえず「0.09s」にしてみます。
M ↑ も 0.09sにする
Ctrl ↑も 0.09sにする
左手デバイスに設定後でも数値の変更はできますので
まずは、正常に動く事を確認しています。
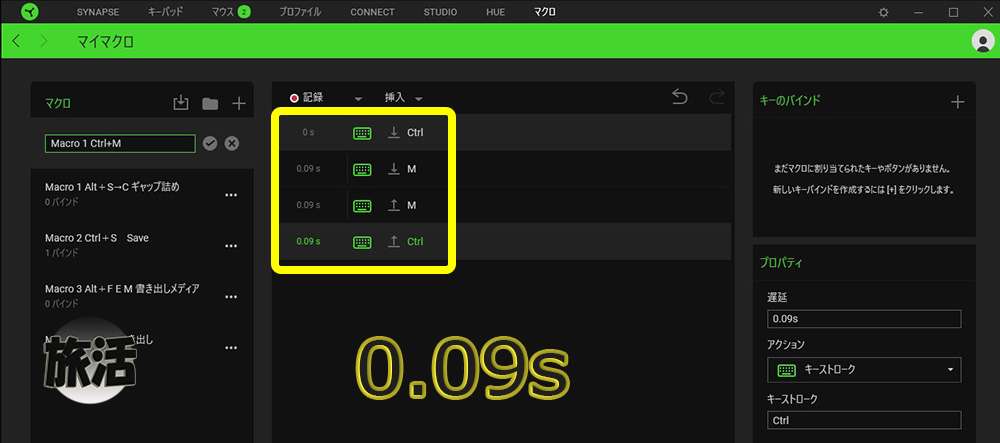
参考:旅活ブログで使っている左手デバイスでは「0.05s」にしています。
正常に動作しています。
左上の「<」でマクロ設定画面を抜ける
再度、割り当てたいキーをマウスでクリックする
M マクロをマウスでクリック
マクロの割当てのプルダウンメニュー内に登録された
「Macro1 Ctrl+M 書き出し」をマクロのリストから選んで
保存する
最後まで読んで頂きましてありがとうございます。
旅活ブログでは旅行記ブログを書いてます。
なお、ビールも好きなのでビール記事も好きで書いてます。
あ、ワインも好きなので書きたい記事です。
旅活ブログでは、旅行記はもちろん、旅行記YouTubeも投稿してますので
見て頂けると、とっても、とっても、嬉しいです。
この記事は「防災おやじブログ」から移しました。
防災おやじYouTube
防災おやじブログ













