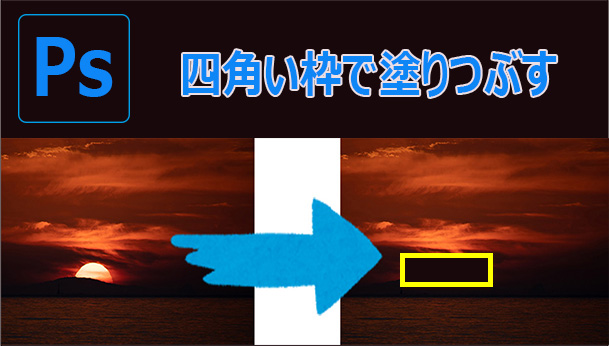四角枠内を塗りつぶしたい
Adobe Photoshop(アドビー フォトショップ)を使って四角枠内を塗りつぶす手順について紹介します。
写真の一部を四角枠で塗りつぶしたい
作例の場合、特に太陽を四角枠で塗りつぶす「必然性」はありません。
あくまで作例として紹介してます。
Before ⇒ ⇒ ⇒ After
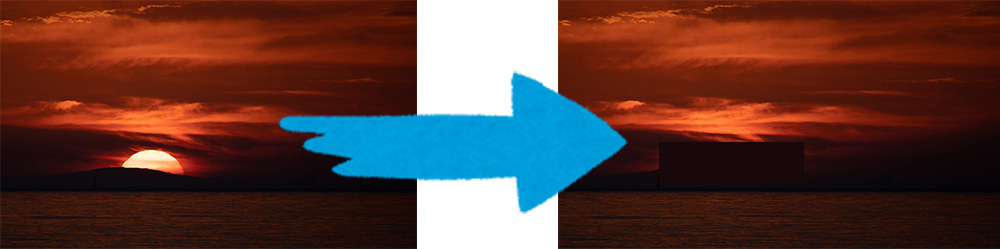
・写真に入った人の顔などは「塗りつぶし」よりも「ぼかし(ガウス)」の方が「やや自然」で良いでしょう。
・写真内にあるバーコードなどを「情報保護」のために塗りつぶす。
・製品や証書などシリアル番号や個別番号などを塗りつぶす。
・余計な物が写り込んだ場合に塗りつぶす。
1.Adobe Photoshop起動
デスクトップ下部のダスクバーにPhotoshop「Ps」を配置している時

Windowsスタートから開く場合
スタート>A>Adobe・・・
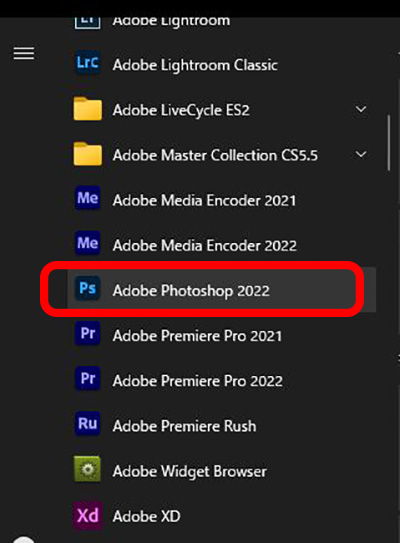
2.写真をPhotoshopに表示
写真を表示させると、右下にある「レイヤーパネル」内に「背景」レイヤーとして表示されます。
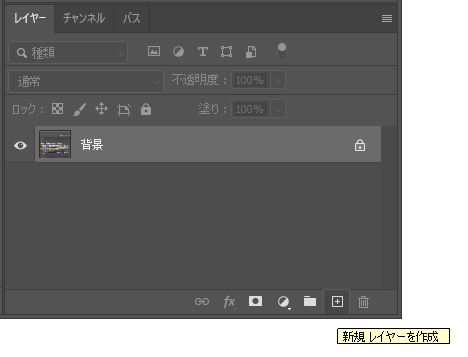
3.新規レイヤーを追加
通常右下にある「新規レイヤーを作成」(四角枠内に+記号)ツールをクリックするとレイヤーが追加されます。
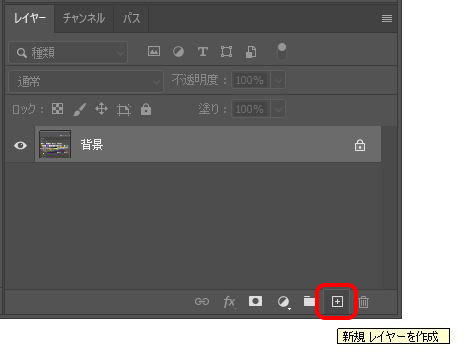
追加すると「レイヤー1」となります
レイヤー1という表示名を変えたい場合は「レイヤー1」の文字をダブルクリックして変えます
レイヤーパネルでは「レイヤー1」をアクティブにしておきます
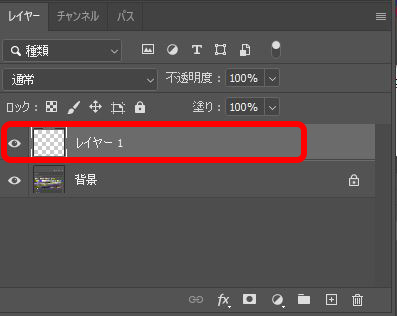
4.写真の中の色を選択
写真の中で使いたい色(部分)を「スポイトツール」をクリックして選びます。
スポイトツールをアクティブにして写真内の色のある所をクリックするとその色を選択できます。
※スポイトツール:画像の中の指定した場所の色を吸い上げてくれる(スポイトしてくれる)ツールです。
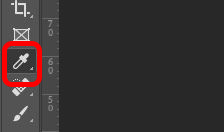
作例では太陽の右側にある黒い雲の部分(写真内で黄色枠線内あたり)を「スポイトツール」をアクティブにした後でクリックしました。
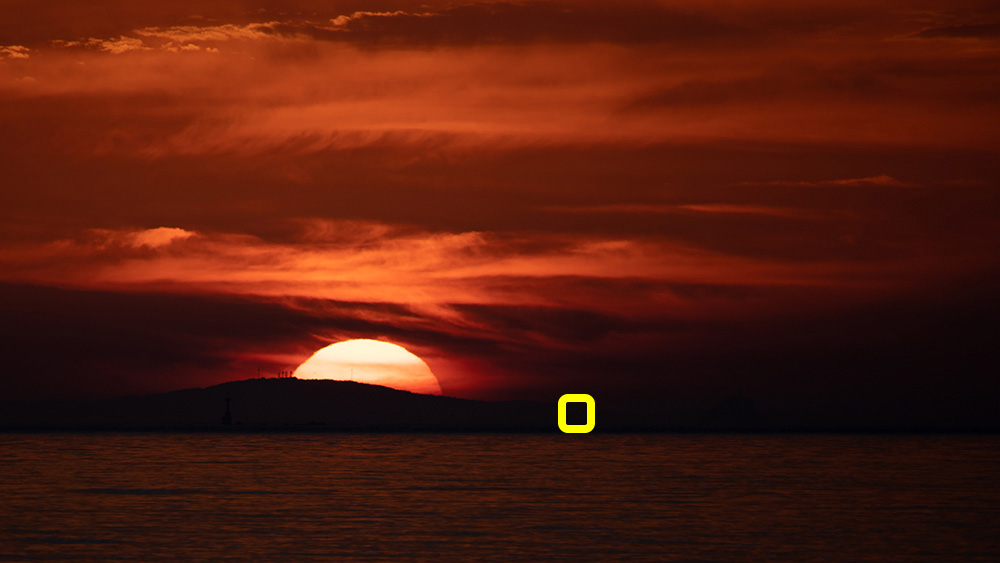
自動的に通常右上にある「スウォッチ(カラーがいっぱいある所)」に追加されます。
※スウォッチ
写真の中の黒っぽい色の部分を「スポイトツール」でクリックしたので、スウォッチに「黒い」タイルが追加されました。

5.写真の塗りつぶしたい所を「長方形選択範囲ツール」
「長方形選択ツール」に切り替えます。
※長方形選択ツール
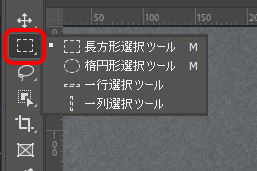
塗りつぶしたい部分を四角枠で囲みます。
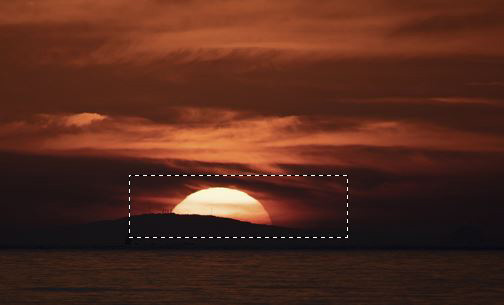
長方形選択ツールで四角に囲った部分を塗りつぶすために「塗りつぶしツール」に切り替えます。「グラデーション」ツールになっている場合があります。長押しすると「塗りつぶしツール」が表示されます。

塗りつぶしたい色を確認します(目で見るだけです)
ここは「描画色/背景色」です。
描画色は左上、背景色は右下の四角枠内の色です。
ここでは黒い雲をスポイトで掴んだ(選択済)ので左上の描画色が黒っぽくなっている事を見るだけの確認をします。
※描画色/背景色
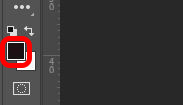
6.四角に囲った内側部分をクリックする
今、塗りつぶしツールがON(アクティブ)になっているので、そのまま、四角枠内をクリックすると「黒く」なります。
もし、違ったら、Windowsの場合「Ctrl+Z」で戻れます。
四角に囲った部分が黒い雲の色で塗りつぶされました。
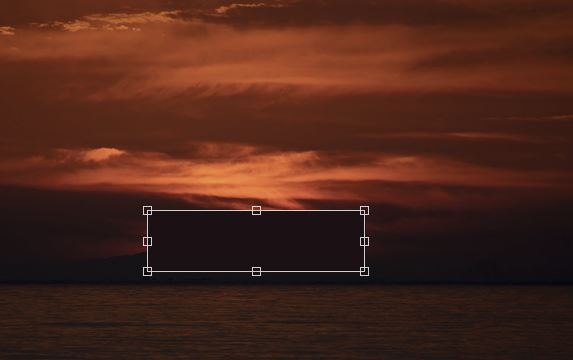
手順のまとめ
1.Adobe Photoshopを起動する
2.写真をPhotoshop上で開く
3.新規レイヤーを作成する
4.太陽を塗りつぶしたいと発想します
5.塗りつぶす色は右横の黒い雲にしようと発想します
6.スポイトツールでその色をクリックします
7.自動的にスウォッチに黒いタイルが追加されます
8.同様に描画色/背景色の描画色が黒くなっています
9.黒くしたい太陽の周辺を長方形選択ツールで囲みます。
10.塗りつぶしツールをアクティブにして破線の四角枠内をクリックします
11.破線の四角枠内が黒く塗りつぶされます
1.スポイトツールで塗りたい色を写真の中から選ぶ
2.長方形選択ツール(四角枠)で塗りつぶしたい所を囲む
3.塗りつぶしツールで四角枠内をクリックすると塗りつぶされる
使用ツール等
新規レイヤーを作成 ツール
長方形選択ツール
塗りつぶしツール
スポイトツール
描画色/背景色
レイヤー パネル
スウォッチ パネル
※最後までご覧いただきまして、ありがとうございます。 読んで頂き、とても嬉しいです。
※旅活ブログでは、旅行から帰って来てからも旅行記ブログや旅行記YouTube作成をしてアフター旅行を楽しんでいます。
いろんなツールをひとりコツコツでやってますので、その過程をこのような記事で投稿しています。
もし、「○○の仕方はどうするの?」などリクエストがございましたら、「お問い合わせ」よりお待ちしております。
旅活で使っているAdobe
Adobe Creative Cloud コンプリート|12か月
Amazonで実際に購入した商品画面
1.数年間はフォトプランではじめました
2.色々使ってみたくなり、「初めての方向けの格安なパッケージ」で始めました。
3.2年目、3年目はこれを毎年続けています。
4.個人情報はマスクさせて頂いてます。
※Amazonより引用
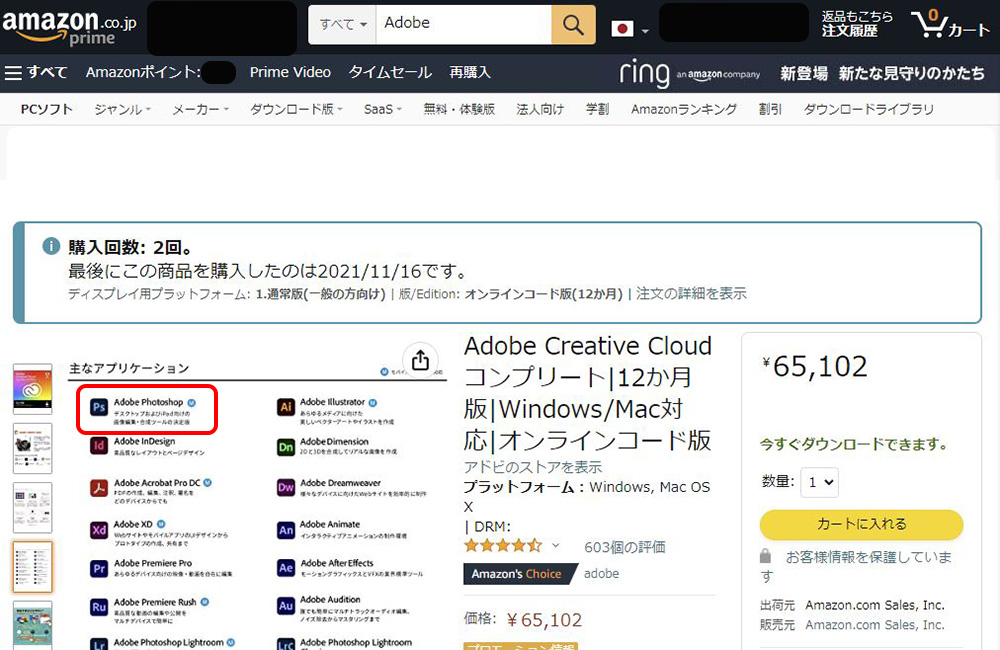
※使用ソフトウエアバージョン Adobe Photoshop 23.1.1 2022年3月1日
※ご不明点がございましたら「お問い合わせ」より、ご連絡ください。
※レイヤーパネルを左下に表示している状態で説明してます。右上などに変更可能です。
※操作は Windowsにて行っています。