エックスサーバーの「シン エックスサーバー」
↓ 安い ↓ 早い ↓ 無料ドメイン1個 ↓ サーバー代は有料
![]()
↑ ※旅活ブログも無料ドメインを1個頂きました! これはお得です。 ↑
旅活ブログで使っているのは「エックスサーバー」
「旅活ブログ」で旅行記の紹介に使っているのはエックスサーバー![]() です。
です。
エックスサーバー![]() は安心・安全・安定・高速が特徴のレンタルサーバーです。
は安心・安全・安定・高速が特徴のレンタルサーバーです。
初心者の方にも分かりやすいエックスサーバー![]() の解説・設定方法などの情報が公開されていているので安心です。
の解説・設定方法などの情報が公開されていているので安心です。
更に直接問い合わせをしたことがありましたが、直ぐに回答を得られ解決できました。
サポート体制が良い!
他社の有料サーバーを使っていた経験からもエックスサーバー![]() は使いやすいサーバーです。
は使いやすいサーバーです。
初心者にもおすすめの優しい・親切なサーバーとの契約から、ドメイン取得、ワードプレスの設定、記事投稿の手順をご紹介します。
![]()
サーバーと契約しドメインを取って、ワードプレスを設定してブログを投稿するまでのおおまかな手順
大きな項目は下記の通りになります。
ここでは、下記「1.2.3.」を1つにまとめてできる方法(クイックスタート B案)の方法をご紹介します。
A.通常の手順
1.エックスサーバーと契約
2.ドメインを取得と設定
3.ドメインにワードプレスをインストール
4.各種設定
5.ブログ記事作成と投稿
これに対して
B.クイックスタートの手順
1.エックスサーバーと契約
・エックスサーバー契約
・ドメインを取得と設定(1.と一緒にできる)
・ドメインにワードプレスをインストール(1.と一緒にできる)
2.各種設定
3.ブログ記事作成と投稿
※B.クイックスタートの手順が簡単なのでおすすめです!
私もこの方法でやりました。
1. エックスサーバーと契約
なぜ、有料サーバーなのか?
無料サーバー(無料ブログ)を昔は使っていましたが
私は下記の理由で有料のエックスサーバー![]() を借りてます。
を借りてます。
1.借りられる容量は小さい
旅行記写真や動画をたくさん保管する際に不安。
2.表示速度が遅い
せっかく書いても遅いと読んでもらえなくなります。
3.広告表示
旅行記ブログの雰囲気が壊れます。
4.商用利用禁止
アフィリエイトなどができない場合があります。
5.独自ドメイン無し
将来有料へのサーバー引っ越しが面倒になります。
6.無料ゆえ>サポート体制に不安
各自で調べ自己解決が基本>初心者にはハードルが高い
7.無料ゆえ>突然のサービス停止(終了)
サービス停止されると困ります。不安です。
進める手順
1)エックスサーバー契約
2)ドメイン取得と設定
3)ワードプレス情報
1)エックスサーバー契約
エックスサーバーにアクセス
エックスサーバー![]() にアクセスします。
にアクセスします。
申し込みボタン
右上にある お申込み> をクリック
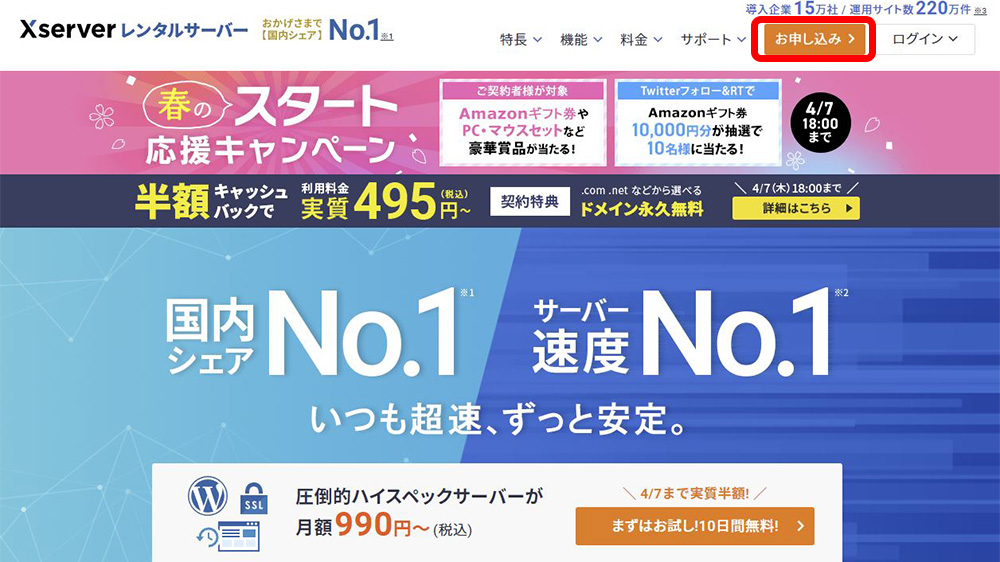
新規お申込み
はじめての場合は、「初めてご利用のお客様」より「10日間無料お試し 新規お申込み」をクリック
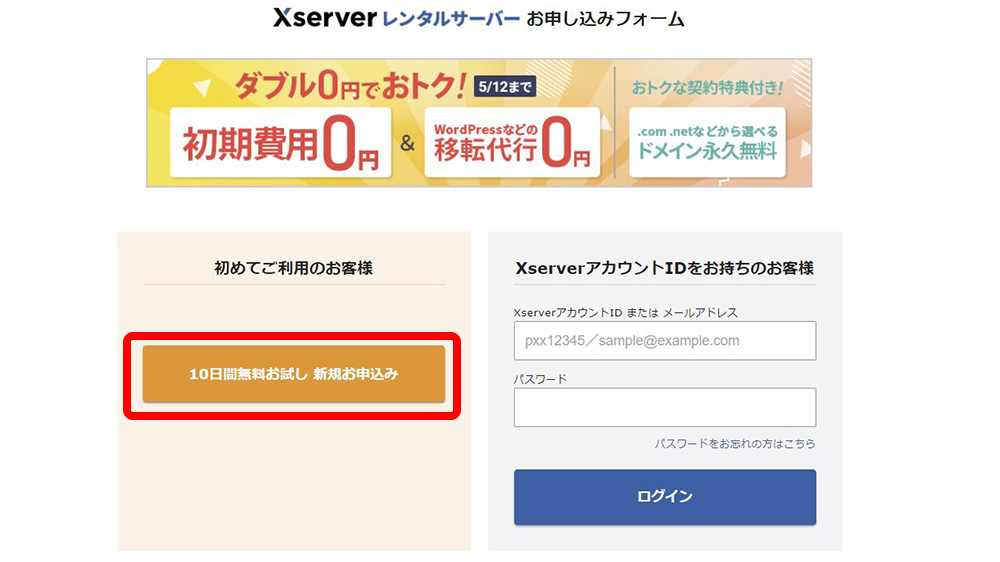
Xserver レンタルサーバー お申込みフォーム
Xserver レンタルサーバー お申込みフォームとして「サーバー契約内容」が表示が開きます。
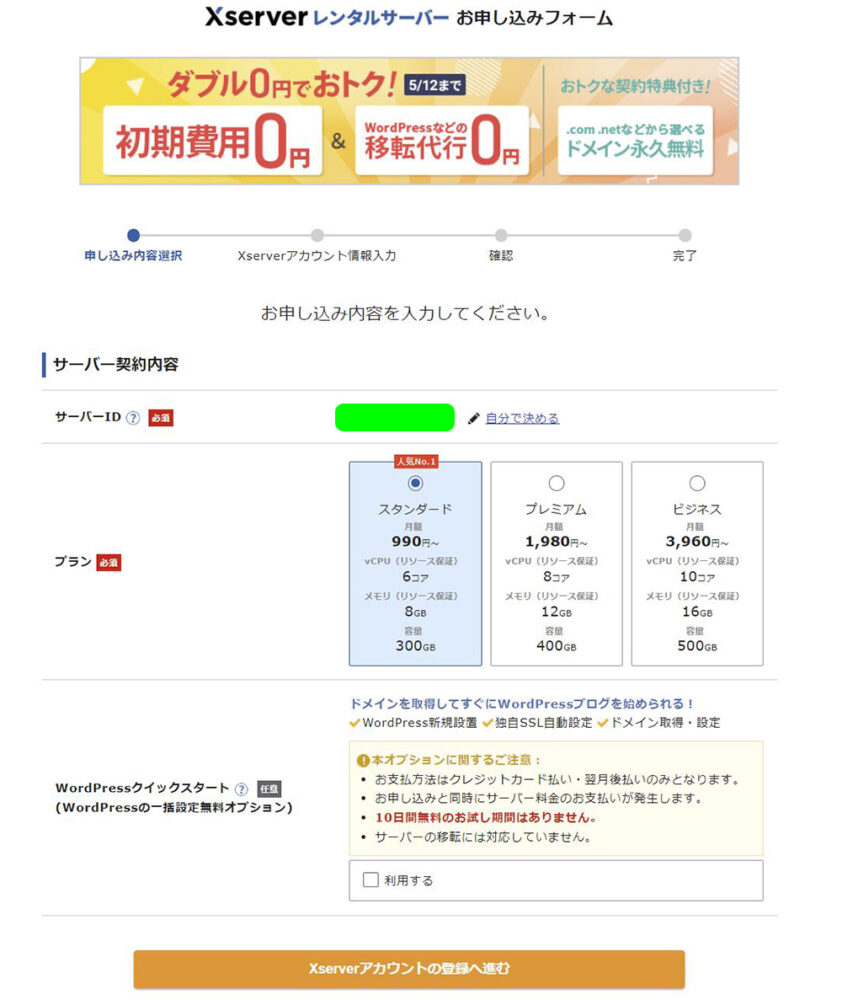
サーバー契約内容
サーバーID
サーバーID は自動で割り振られます。
が、自分でも決められます。
自分の名前のイニシャル+サーバー名で取りたいとします。
例えば、イニシャルが仮に「AZ」として、Xserverの001番目という事で 「azxs001」 のように決められます。
→ ここではお任せでいいかと思います。 どうしても自分で決めたい場合は「自分で決める」をクリックすると
希望のサーバー名:ここでは 半角英数字小文字で四角の枠の中に「azxs001」と記入すると、下に✔と 「azxs001」は申し込むことが可能です。と表示されます。
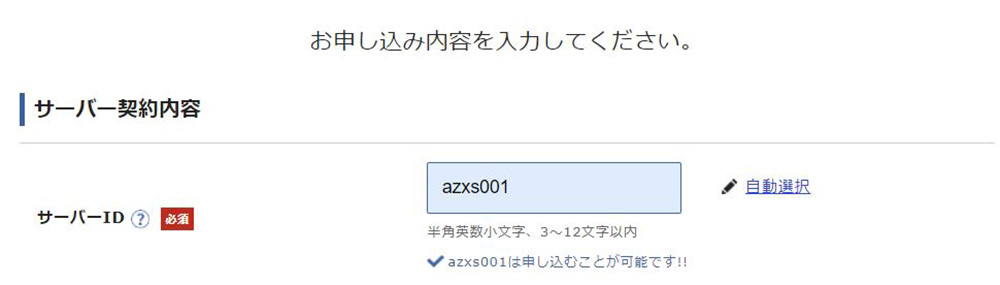
プラン
次にプランの選択です。プランは3種類用意されていて、個人的に使うには「スタンダード」プランでよいかと思います。ビジネスとして大きくなったら契約内容をより上位の物へ変更するか新規に契約することができます。
人気No.1のスタンダードプランに✔(丸の中に、紺色のマーク)
最初は一番人気で安い「スタンダード」プランで始める事をおすすめします。
プレミアム、ビジネスにすれば、vCPU のコア数が増えますのでより高速処理かつ高容量のサーバーとなります。
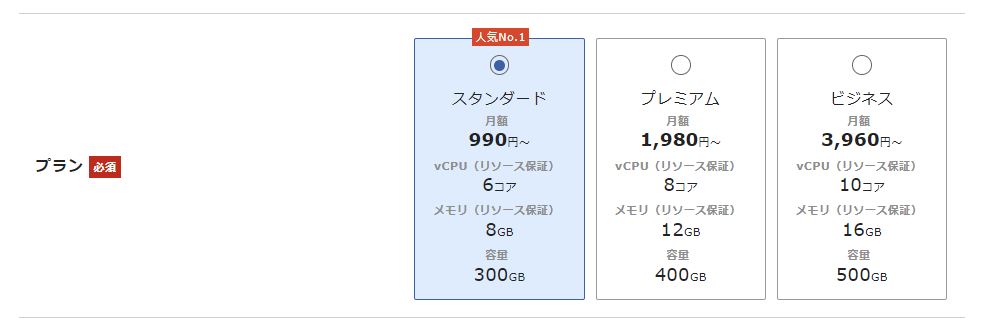
クイックスタートかノーマルスタート
①クイックスタートか②ノーマルスタートの2つの進め方があります。
※おすすめは、①クイックスタートです。それは「ドメインを取得してすぐにWordPressブログを始められる!」からです。
①クイックスタートでのメリット・注意点
WordPress新規設置
独自SSL自動設定
ドメイン取得・設定
を一度に処理できるので面倒な手続きを簡素化できるのでおすすめです。
但し、
お支払方法はクレジットカード払い・翌月後払いのみとなります。
お申し込みと同時にサーバー料金のお支払いが発生します。
10日間無料のお試し期間はありません。
サーバーの移転には対応していません。
これに対して、旅活(私)の場合は
お支払方法はクレジットカード払い・翌月後払いのみとなります。
→ クレジットカードで問題なし。
お申し込みと同時にサーバー料金のお支払いが発生します。
→ どきっとするが、直ぐにスタートできる。飛び込む気持ちで
10日間無料のお試し期間はありません。
→ 特に始める事を決めたので10日間無料が無いことへの不安はありませんでした。
サーバーの移転には対応していません。
→ サーバーを移す計画はないので、これが新規なので問題なし。
という、具合に進めました。
①クイックスタートへは 利用するに✔を入れます。
②ノーマルスタートは✔を入れません。
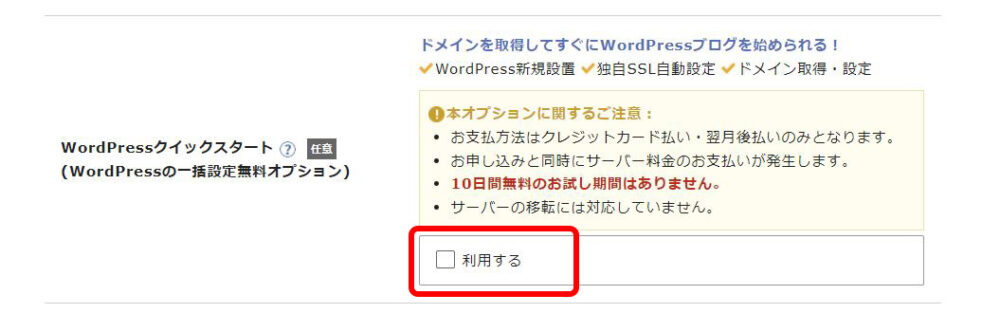
利用するに✔を入れると、「お申込み前にご確認ください」の確認画面が開きます。
内容を読み、ご理解の上で、「確認しました」をクリック
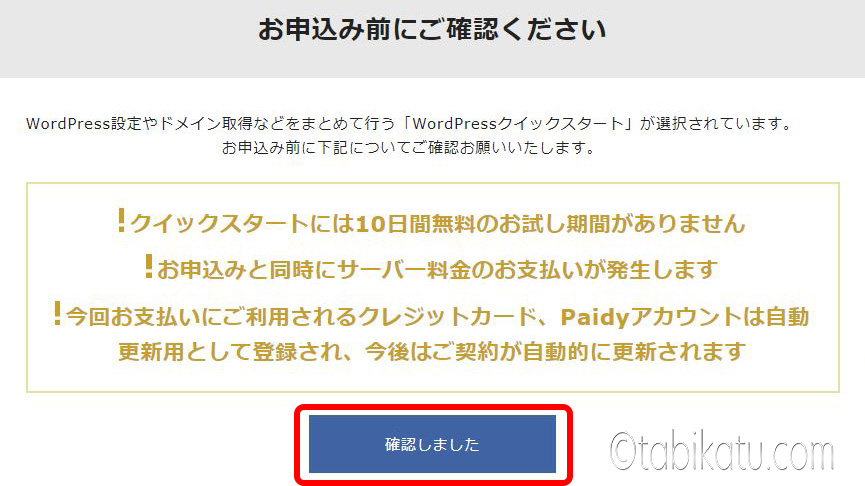
するとここで、利用するに✔が入った画面が開きます。
その下には、サーバーの契約期間が表示されます。
12ヶ月より24か月、36ヶ月が月当たりの単価は安くなります。
とりあえずであれば12ヶ月でよいかと思います。 旅活では12ヶ月で始めました。更に、更新も12ヶ月で行ってます。
次は、いよいよ おまちかねのドメイン取得です。
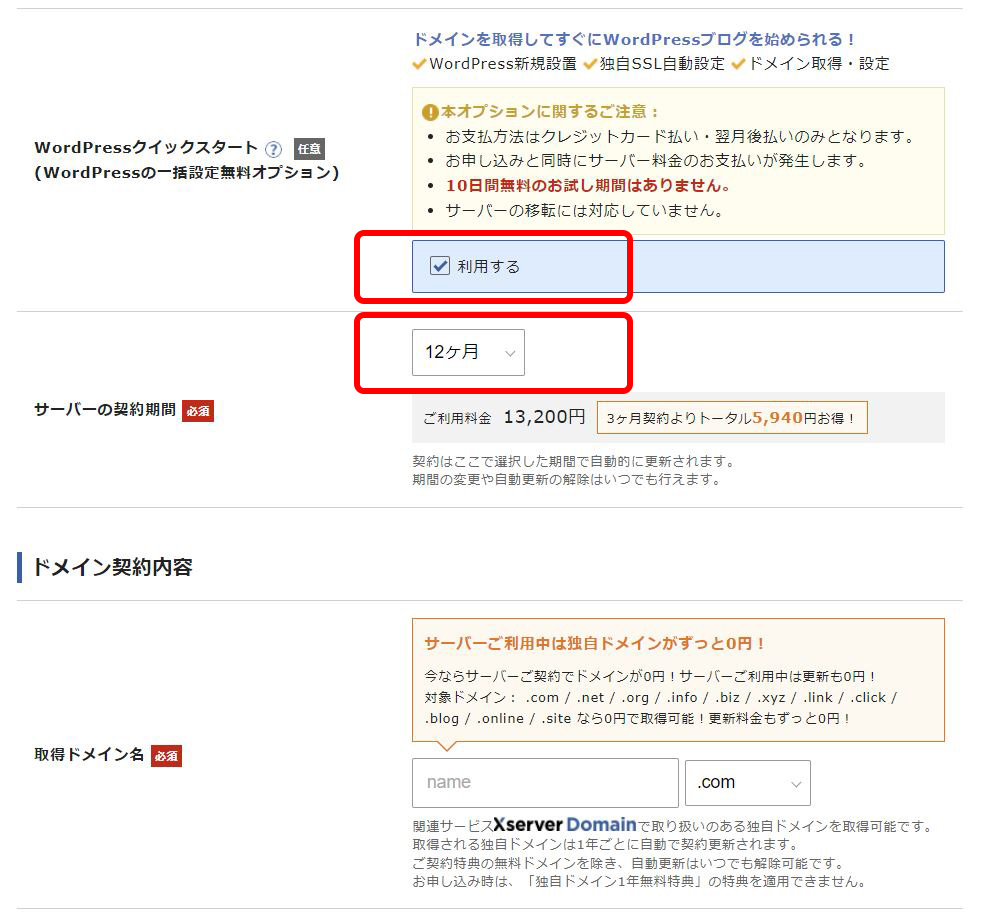
2)ドメイン取得と設定
「1. エックスサーバーと契約」の中で記入できます。
ここでは「ドメイン」を取ります。 ドメインって何?
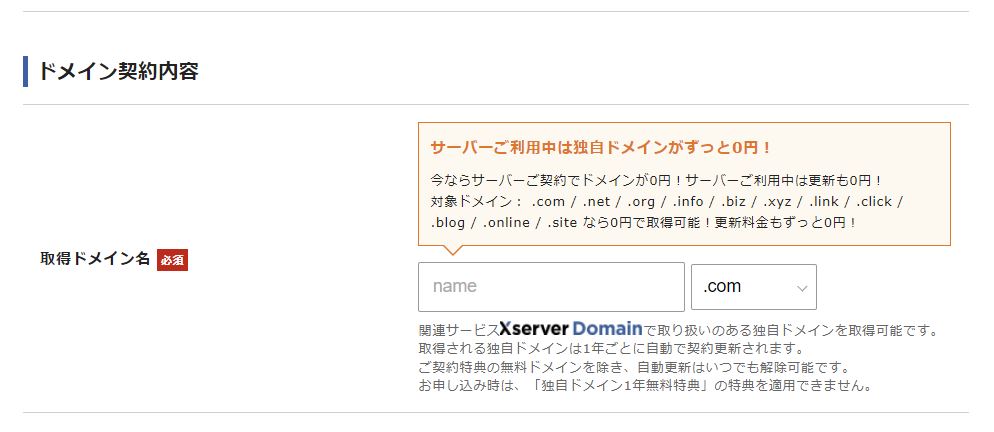
わが子に名前を付けるように
いきなりプレッシャーな表現ですみません。
自分の子供に名前を決める程難しくはないですが、
何にしようかと考えてしまいます。
ドメインとは
ドメインとは https://tabikatu.comの「tabikatu.com」の部分になります。
さほど重要ではありませんが、名は体を表すように考えてしまい、ついつい考え込んだり、悩む事もあります。
ここでは、その考え方・悩んでしまいそうなときに役立つ進め方を紹介させて頂きます。
例えば、ドメインの末尾を何にしようか???? と悩むときは、
→ 末尾は「.com」にする事をおすすめします。
.jpやco.jpは会社登録が必須であったりしますので、後々、法人化するような事があれば「○○○○.co.jp」が取れるとかっこいいですね。
これは将来取り組むとして今は「.com」で進めましょう。
「.com」は世界共通のメジャーとして
「.com」でドメインを取ることをおすすめします。
ドメイン取得事例
では、仮に「宇宙旅行ブログ」を作成・書きたいとします。
宇宙という言葉から、astro アストロ をイメージしたとします。
そして、「astro」が洋風なので、その後には和風との組み合わせを考えて
自分の事「oyajin」とか夫婦「huhu」とか爺さん「jiji」と発想を巡らせます。
ここでは仮にドメインを
https://astrooyajin.com と決め 右側の四角わくには「.com」を入れると 検索確認が始まります。
「✔と青文字」で「プラン特典により0円で取得可能」と表示されました。
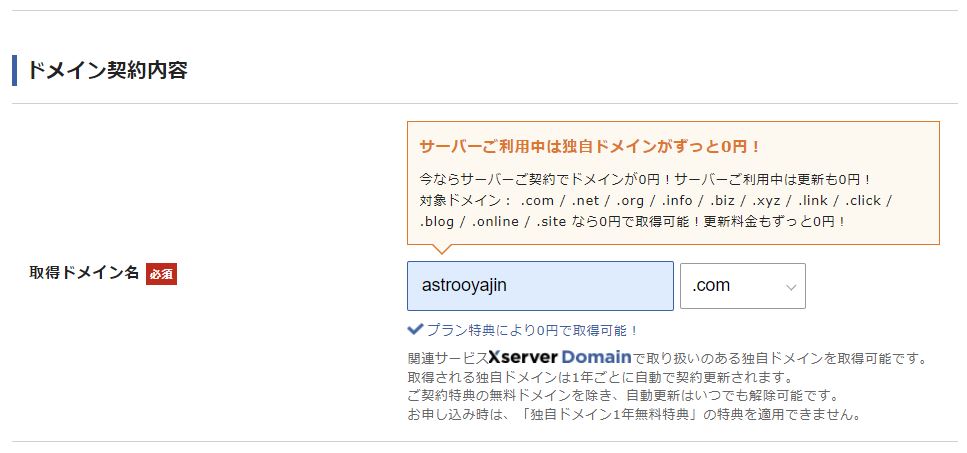
もし、他で使われている場合は びっくり!マークと「赤文字」で「すでに使用されているドメイン名です」と表示されますので、いくつか試してみましょう!
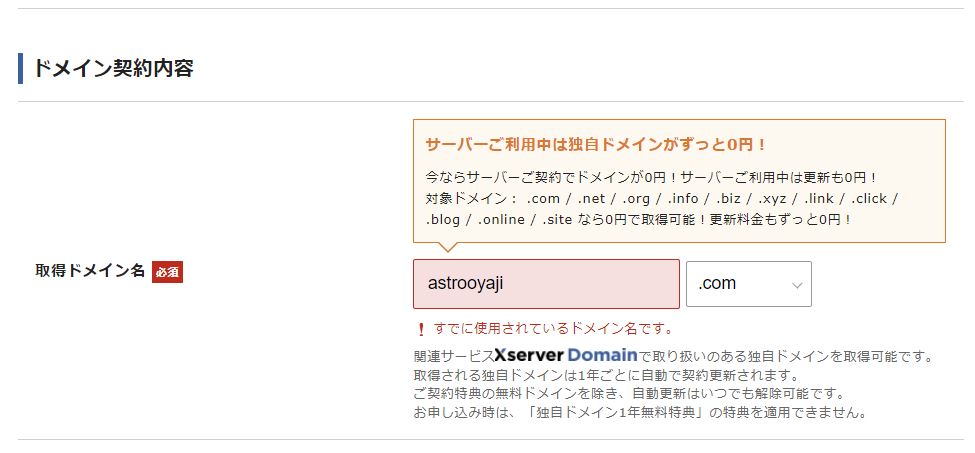
ドメイン取得についての考え方 例
例として続けます。
もし、「https://astrooyaji.com」が使われていたら
https://astro-oyaji.comとか
https://astrooyaji-1.comとかに変えるのではなく
あくまで「一番乗りの名前」を考えて検索します。
「https://astrooyaji.com」・・・がとれれば一番乗りで一番良いかと思います。
かと言って
「https://astroyaji.com」 ・・・が取れたとしても、「astroヤジ」ではネガティブな表現なので避けたいですね
「https://astrooyaji-1.com」・・・がとれたとしても、 「-1」無しが取れなかったのネ~感があるので避けたいですね
「https://astro-oyaji.com」・・・がとれたとしても、「-」が付くと一番乗りでは無い感があるので避けたいですね ハイフンで見やすくなるというメリットもあります。
では、ブログのイメージからドメイン名を決めて楽しみましょう!
補足:特記ブログと雑記ブログ
ブログの種類を分けると1つの分け方として「特記ブログと雑記ブログ」とがあります。
じっくり自分のブログの事を考えて特記ブログの名前を1つ決めたら、取れるかトライしてみましょう。
もし、いろいろなブログを書きたいのであれば、雑記ブログ用にドメインを一度とって、
サブドメインとして増やせば、サブドメインは増やしても費用が掛かりませんので良いかと思います。
※できれば、特記ブログのドメイン名が取得できるといいかとおもいます。
サブドメインと特記ブログのドメインとの2段構成
ドメイン名は1つ目はXSERVERの場合は永久無料のキャンペーンがあってるときはそれを利用しましょう。
2つ目のドメインは有料となりますが、年間1,500円程なので、2,3個ドメイン持つのは可能かと思います。
※追加でドメインを取る場合、Xserverが運用しているXserverドメイン![]()
![]() が取りやすく、設定も簡単でした。
が取りやすく、設定も簡単でした。
例えば、このような持ち方も将来アリと思います。私は既にこの状態を超えています。
1)雑記ブログ用ドメイン1個
2)特記1用ドメイン1個
3)特記2用ドメイン1個の計3個
1)雑記ブログ用ドメイン1個
1つのドメインで運用していきますが、サブドメインで作る事も可能(サブドメインは無料)
家庭・家事・生活・旅行・趣味・ガーデニング・アウトドア
とブログを書いている時に、「旅行」のみ特化ブログに書きたい場合は
※サブドメイン 架空のものであり実在するものではありません。
・例えば ドメイン名を abcabc.comとして
・サブドメイン1 家庭: katei.abcabc.com
・サブドメイン2 旅行: ryokou.abcabc.com
※サブドメインは追加無料ですが、特記以下のドメインパワーになります。
2)特化ブログ1用ドメイン1個
旅行系で特化ブログのドメインを取る
3)特化ブログ2用ドメイン1個
趣味の天体観測で特化ブログを作成する場合にドメインを取る
※追加でドメインを取る場合、私は Xserverが運用しているXserverドメイン![]()
![]() から数個追加して分けて使ってます。
から数個追加して分けて使ってます。
3.ワードプレス情報
「1. エックスサーバーと契約」の中で記入できます。
ワードプレス情報登録
次はワードプレス情報を登録します。
1)ブログ名
2)ユーザー名
3)パスワード
4)メールアドレス
以上を記入して、「Xserverアカウントの登録へ進む」をクリックします。
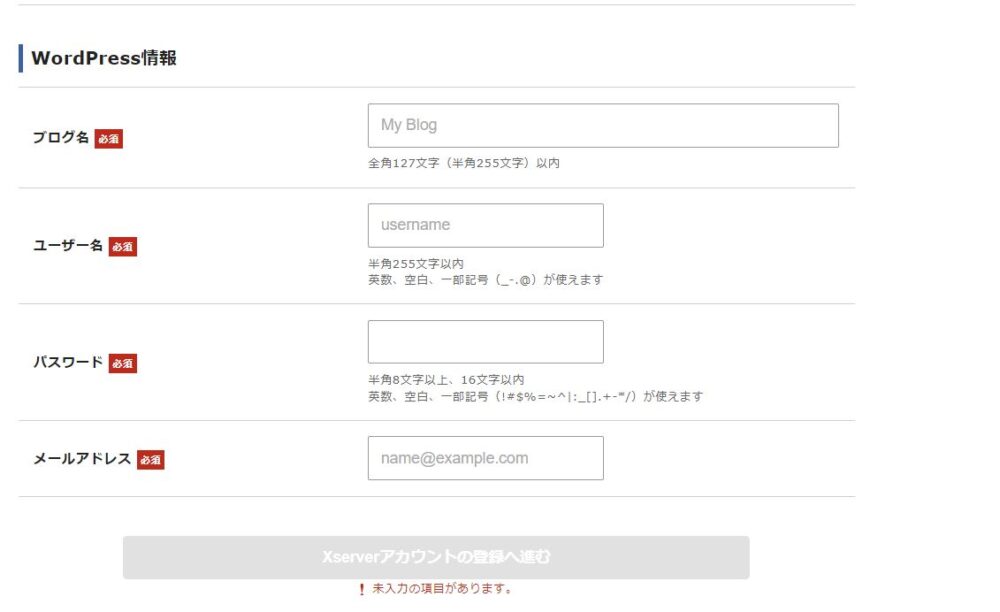
以上が2022年4月に確認できた内容です。
以下は2021年2月に登録した実例です。
Xserverアカウントに登録するお客様情報を入力
1)メールアドレス gmail 設定可能
2)パスワード 上下2段に入力
3)登録区分 説明文を参照の上記入 個人の方は個人
4)名前(ご担当者様)
5)フリガナ
6)郵便番号
7)住所(都道府県、市区町村)
8)住所 (町域、丁目、番地)
9)住所(建物)
10)電話番号
11)カード番号
12)インフォメーションメールの配信
13)利用規約と個人情報に関する公表事項
次へ進む
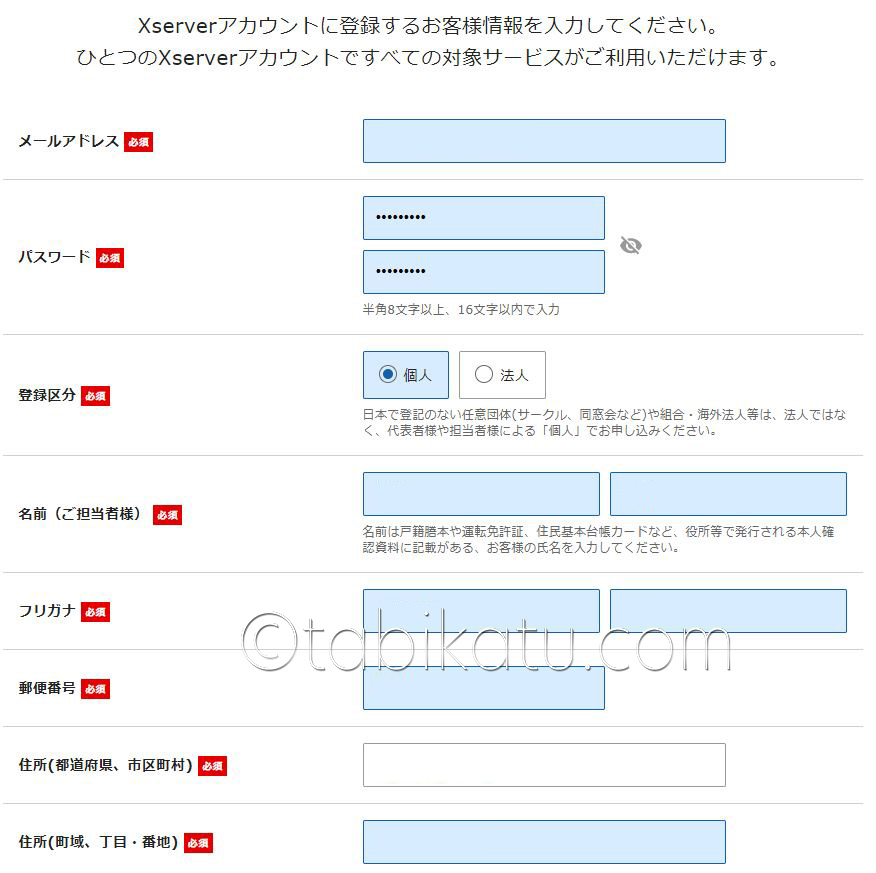
メール受信
登録メールアドレスへメールが来ています。
認証コード
![]()
確認コードを入力するよう求められる
メールできたのは「認証コード」
入力を求められたのは「確認コード」

メールできた「認証コード」を「確認コード」の入力欄に記入して
次へ進む
入力内容の確認
サーバー契約内容
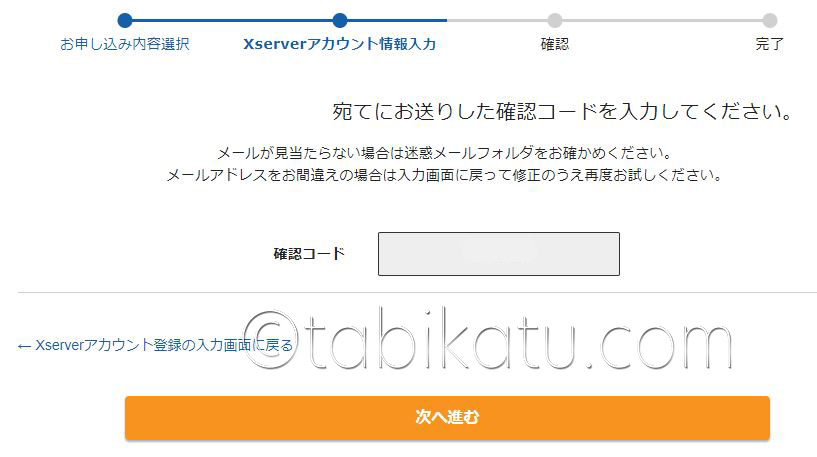
入力内容をご確認ください。
サーバー契約内容、ドメイン契約内容、WordPress情報、お支払い料金、
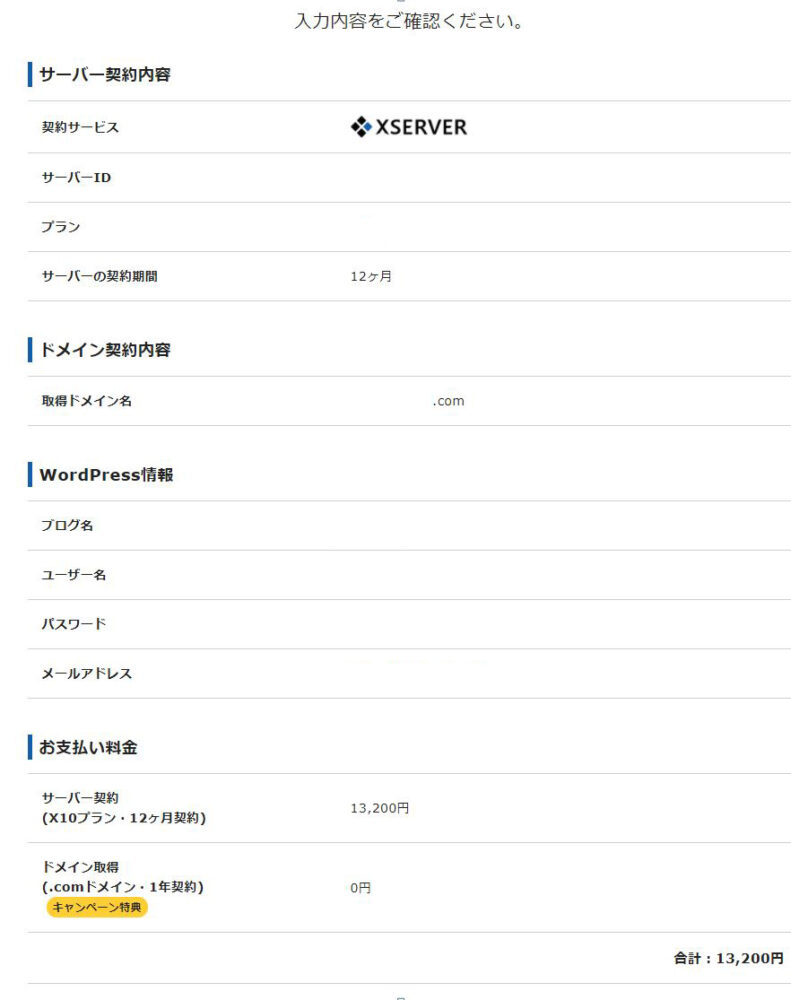
Xserverアカウント登録情報、利用規約と個人情報に関する公表事項
以上確認後、この内容で申し込みする
お申し込みが完了しました。
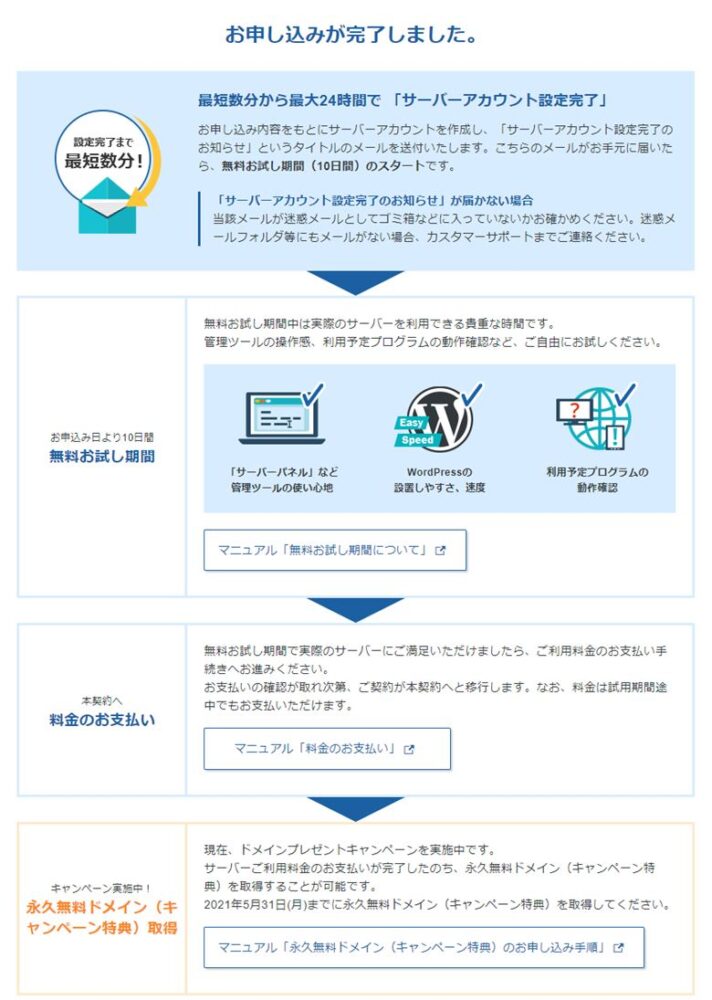
メールでクイックスタート」機能で設置されたWordPressのログイン情報が送られてきます。
1)サイトURL
2)管理画面URL
3)ブログ名
4)ユーザー名
5)パスワード
4. 各種設定
(記事作成工事中❤)
契約手続き、お疲れさまでした。
ここでは下記の内容をご紹介します
1.Xserverへの入り方
2.WordPressへの入り方
3.WordPressの設定
4.プラグインソフトの設定
ここからは、実際に自分のブログに入るまでの手順を紹介します。
契約だ済んだら、数時間するとログインできるようになりますので
Xserverの管理画面にログインし、そのなかで自分のドメインのWordPress管理画面にログインします。
手順
1.Xserverにログイン Xserverログインを経て
2.自分のドメインのWordPress管理画面にログイン
こうすることで、ブログ記事を作成・投稿・修正・削除ができます。
読者は読む・見るだけになります。
5. ブログ記事作成と投稿
(記事作成工事中❤)
1.ブログ記事の題名を決める
○○旅行記 1日目
2.表題用の写真を用意する
3.記事の目次を考える
4.記事を作成する
5.記事を投稿する
6.記事を修正する
ブログ(旅行記など)を設置するサーバーをレンタルします。ここではエックスサーバー![]() をレンタルする方法を紹介します。
をレンタルする方法を紹介します。
http://の右横に並ぶ文字列を選びます。エックスサーバーが販売している「エックスサーバー ドメイン(.comなど)」 の例を紹介します。
簡単に文字入力できるソフトとしてブログで評判の「ワードプレス」をインストールします。
セキュリティー確保の1つとして無料SSLを設定します。
※エックスサーバーのホームページより引用 → エックスサーバー
※ドメイン追加で取る場合、旅活(私)は Xserverが運用しているXserverドメイン![]()
![]() から数個追加してブログテーマ毎に分けて使ってます。
から数個追加してブログテーマ毎に分けて使ってます。
※最後までご覧いただきまして、大変、ありがとうございます。











