写真を「16:9」で切り抜きたい理由
デジタル一眼で写真を撮影すると通常「4:3」で撮影する事が多く、
「16:9」のテレビやパソコン画面(スマホも類似)で見ると上下がはみ出でたり、
全体表示をすると全体が見える分小さく表示されたりします。
そこで表示されるデバイスに合わせて「ぴったり」と表示されるように、ここでは「16:9」で切り抜きます。
手順:写真を「16:9」で切り抜きたい
ここでは左側の写真(横縦比 4:3)の中から、超音速旅客機「コンコルド」部分を「16:9」で切り抜きます。
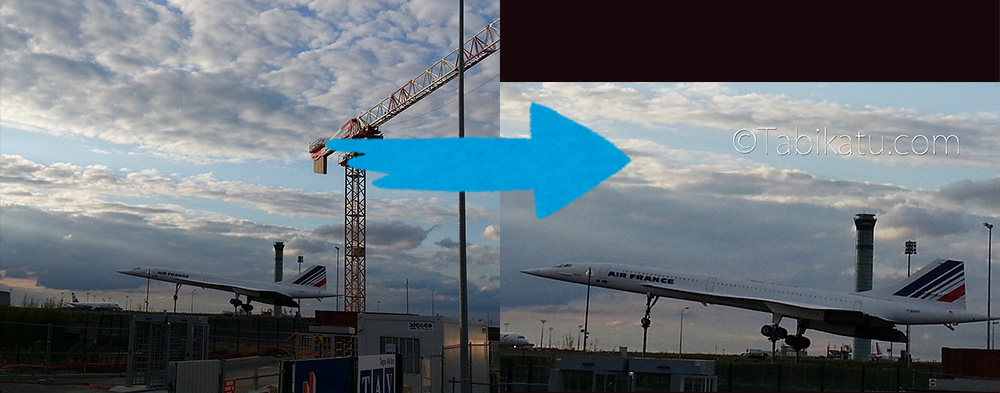
※フランスのシャルルドゴール空港(旧名称)の超音速旅客機「コンコルド」の地上展示の写真 2015年撮影
1.Adobe Photoshopを起動する
デスクトップ下部のダスクバーにPhotoshop「Ps」を配置している時

Windowsスタートから開く場合
スタート>A>Adobe・・・
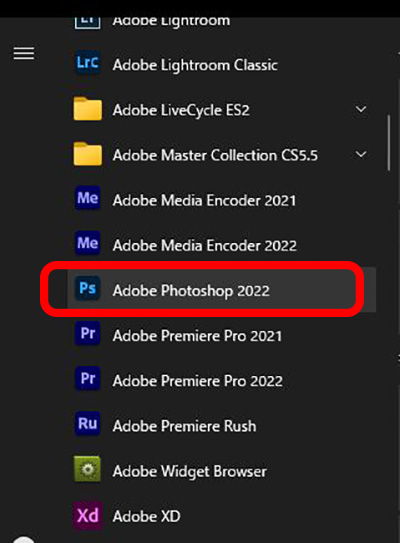
2.写真をPhotoshop上で開く
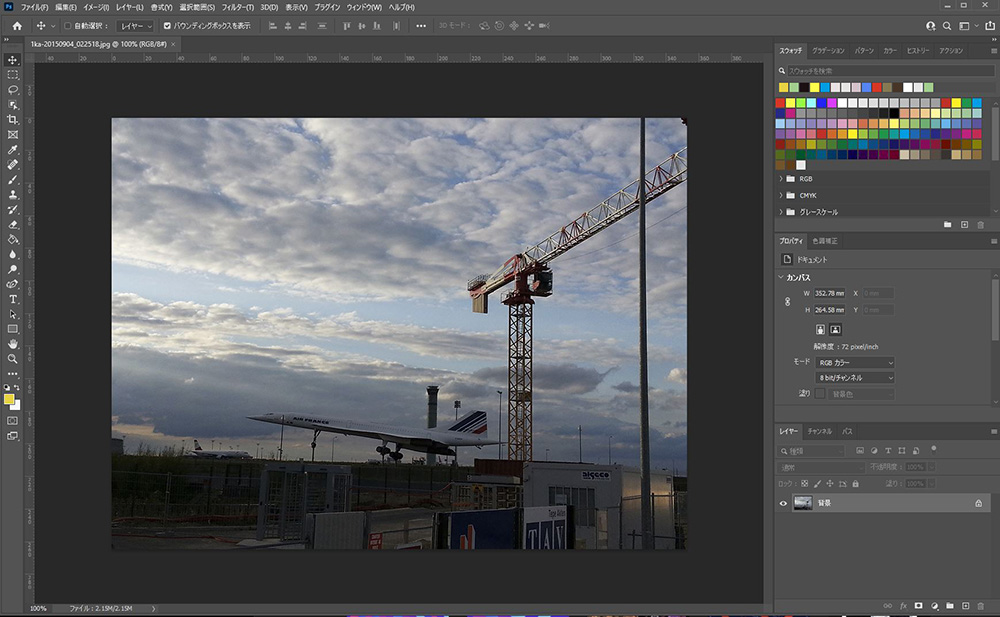
3.切り抜きツールを選択
「切り抜きツール」を選択します。
「切り抜きツール」の詳細が上側に表示されてます。
比率の横にある枠内が空欄になっています。 もしここで4:3などの数字が入っていたら「消去」を押して消します。
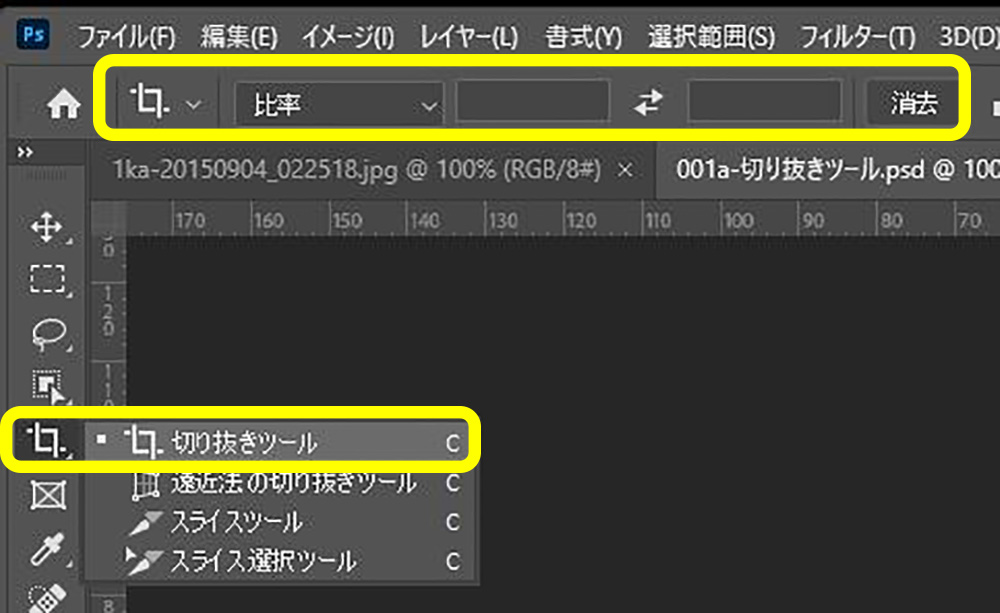
4.横縦比16:9を選択
比率の右側にある プルダウンメニュー「Ⅴ」を押して「16:9」を選択します。
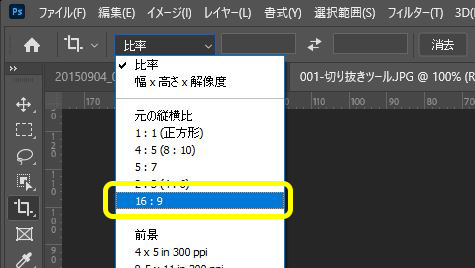
切り抜きツール、16:9 16 9 の表示が入りました。
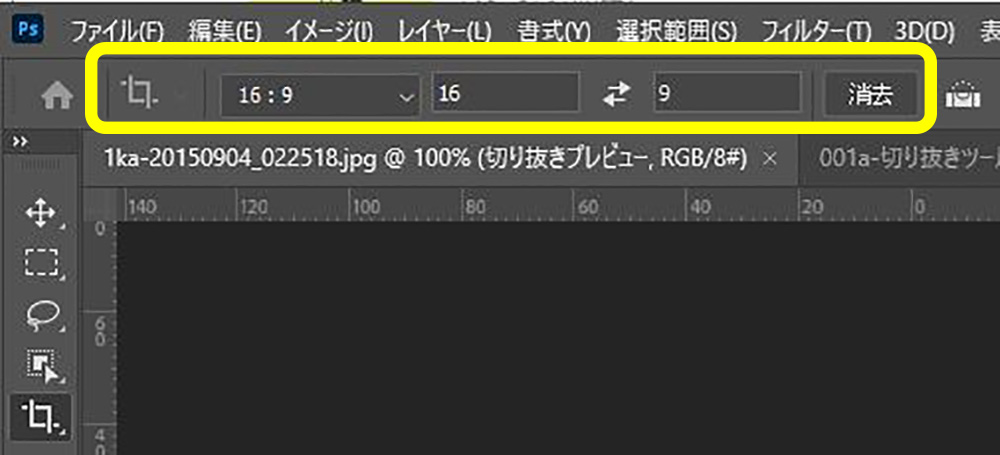
16:9の縦横比のグリッドが表示されました。
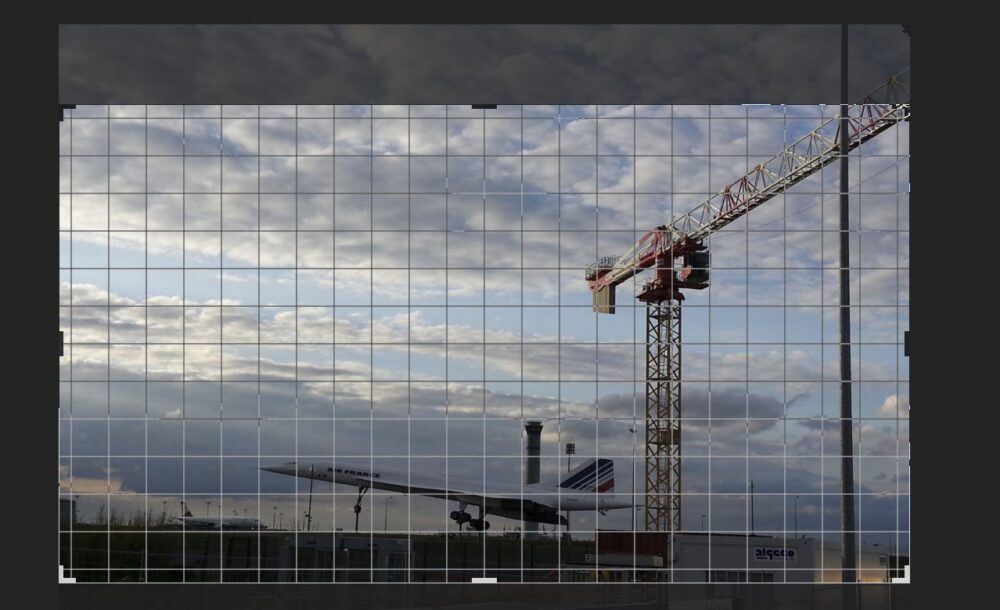
5.囲むエリアの調整
グリッドの周囲にあるポイントをつかんで飛行機「コンコルド」の周囲に合わせます。横縦比は16:9のままです。
意図しない変形がされた場合はCtrl+Zで操作を1個戻します。
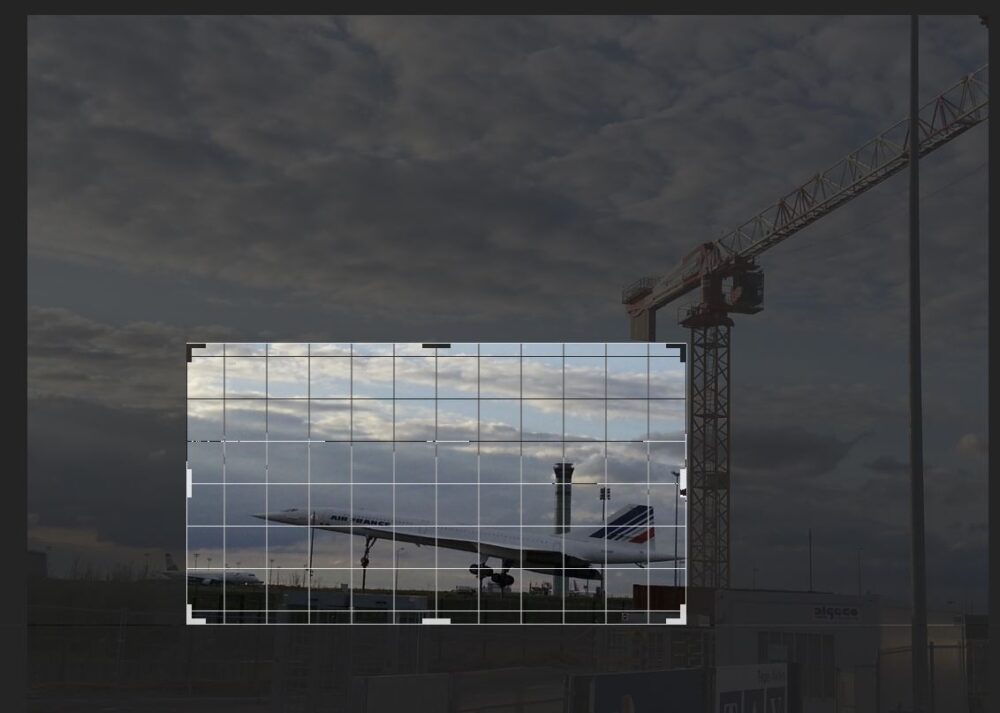
丸「○」を押すと確定されます。
最初からやり直したい場合は 戻るボタン、
キャンセルは X を押します。
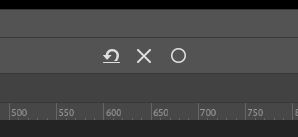
切り抜いかれた飛行機「コンコルド」。表示の大きさはAltを押しながら、マウスホイールの前後で大きさを変えます。
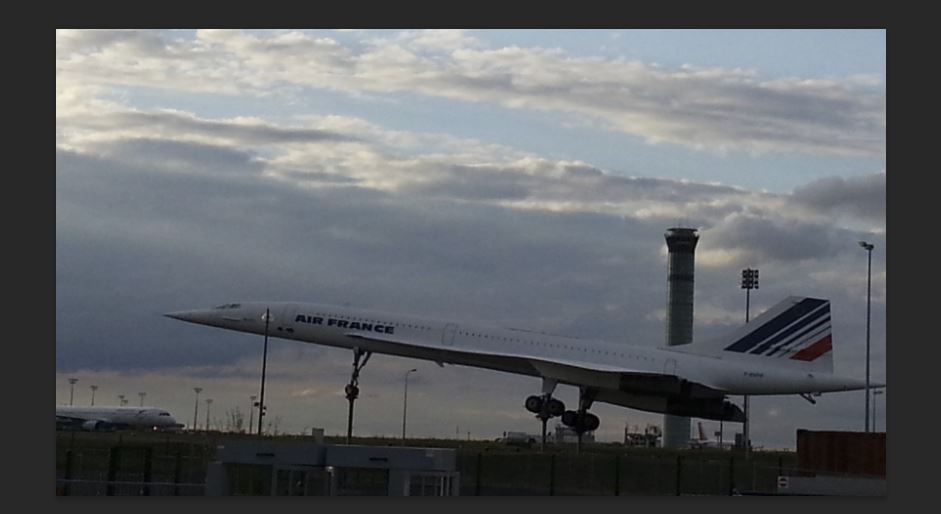

6.写真の明るさ調整
日没後の写真だったので全体的に明るくします。
イメージ>色調補正>トーンカーブ
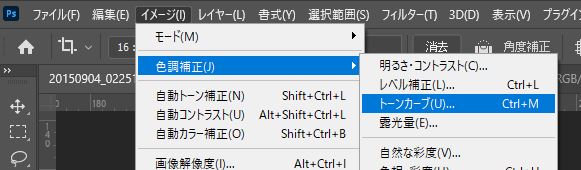
初期状態のトーンカーブ
右斜め45度の線の中心辺りをドラッグして上に上げると全体的に明るくなります。

トーンカーブで少し上に持ち上げて明るくしました。
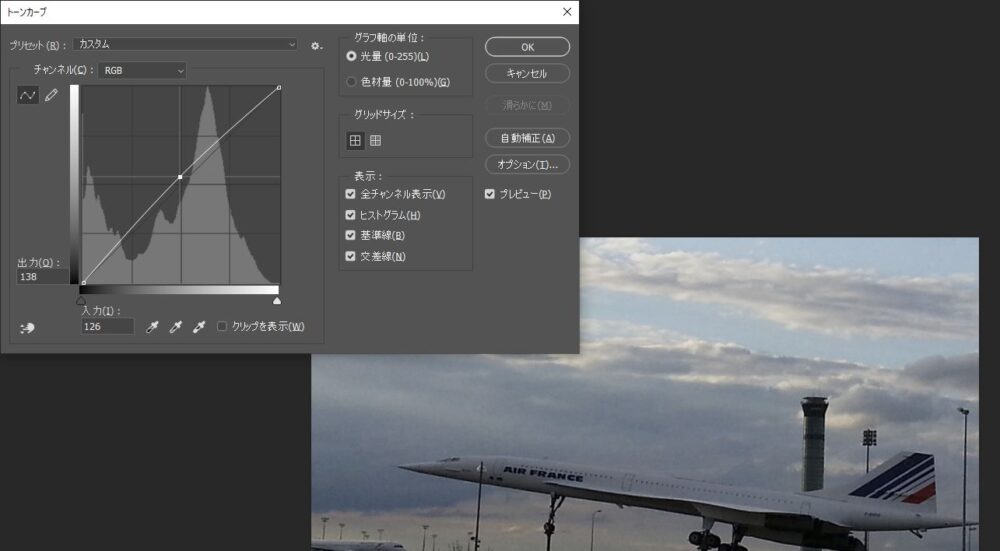
16:9で切り抜いた写真。
拡大した分、映像が荒くなっています。

比較用に元の写真です

手順のまとめ
1.Adobe Photoshopを起動する
2.写真をPhotoshop上で開く
3.切り抜きツールを選択する
4.横縦比16:9を選択
5.囲むエリアの調整
6.写真の明るさ調整
使用ツール等
切り抜きツール
※最後までご覧いただきまして、ありがとうございます。 読んで頂き、とても嬉しいです。
※旅活ブログでは、旅行から帰って来てからも旅行記ブログや旅行記YouTube作成をしてアフター旅行を楽しんでいます。
いろんなツールをひとりコツコツでやってますので、その過程をこのような記事で投稿しています。
もし、「○○の仕方はどうするの?」などリクエストがございましたら、「お問い合わせ」よりお待ちしております。
旅活で使っているAdobe
Adobe Creative Cloud コンプリート|12か月
Amazonで実際に購入した商品画面
1.数年間はフォトプランではじめました
2.色々使ってみたくなり、「初めての方向けの格安なパッケージ」で始めました。
3.2年目、3年目はこれを毎年続けています。
4.個人情報はマスクさせて頂いてます。
※Amazonより引用
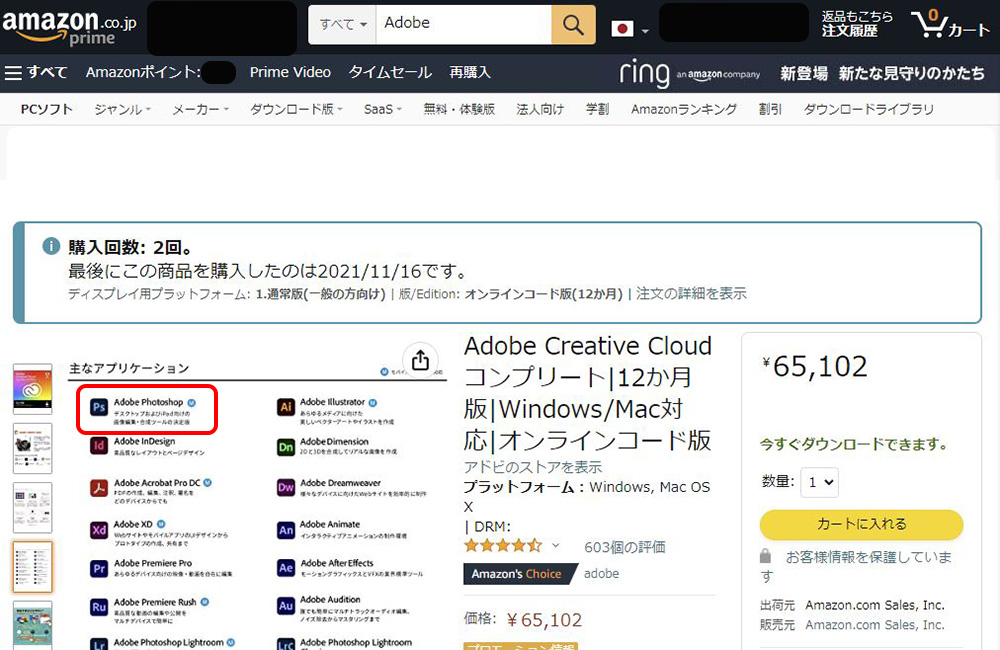
※使用ソフトウエアバージョン Adobe Photoshop 23.1.1 2022年3月1日
※ご不明点がございましたら「お問い合わせ」より、ご連絡ください。
※レイヤーパネルを左下に表示している状態で説明してます。右上などに変更可能です。
※操作は Windowsにて行っています。












