※この記事は Adobe Photoshopを使った説明です。特に初心者向きに「1ステップ毎」に説明しています。
写真の周囲をぼかす理由
ブログに載せる写真の周囲を「ぼかす」のは
例えば、旅行記ブログでは文章だけでなく写真を入れるとどんな所に行ったのかより分かりやすくなります。
ブログにはブログ全体の雰囲気を出してる色使いがあります。このブログではグリーンが多いです。
写真の内容そのものとは別に、ブログの雰囲気を表すカラーを縁取りに使うことで、
・おしゃれな感じ
・ぼかす事で「優しく・柔らかい・ほのぼのとした」イメージに
・ぼかす操作をして ひと手間かけて載せる事で丁寧さが現れる
・背景との馴染みがよくなります
手順:「写真の周囲をぼかす方法」
1.Adobe Photoshopを起動する
デスクトップ下部のダスクバーにPhotoshop「Ps」を配置している時

Windowsスタートから開く場合
スタート>A>Adobe・・・
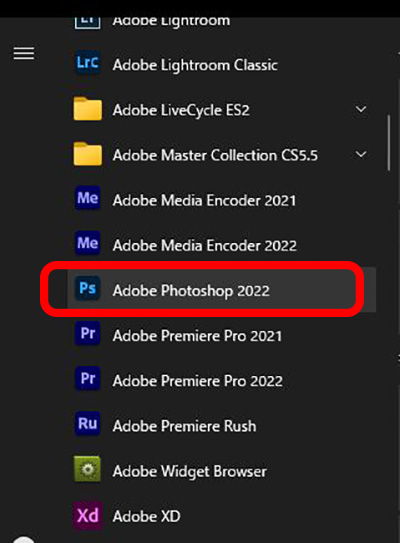
2.写真をPhotoshop上で開く
3.画像解像度の確認
旅行記などのブログに載せる写真において、横幅を1000pxほどにしている場合はここ「3.画像解像度の確認」は読み飛ばしてください。
写真の横幅を 1000pxにする方法は別のページに書いてますので必要に応じてご覧ください。
別ページの「3.画像解像度の確認」をご参照ください。
4.ぼかす方法 その1
前提条件
右下にあるレイヤーパネルを見ると、対象の写真が「背景」レイヤーになっている状態
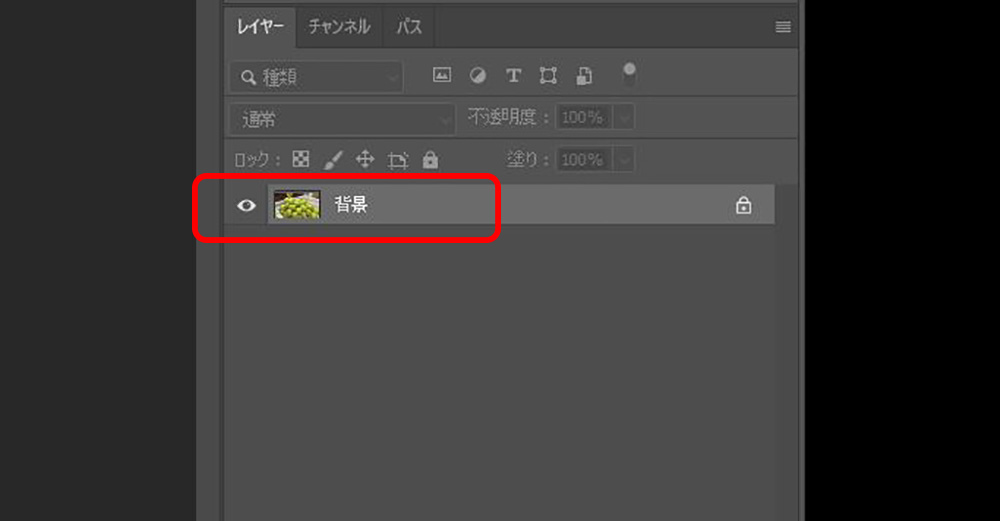
周囲をぼかす対象の写真
周囲を「ぼかす」対象の写真です。

「長方形選択ツール」を起動
周囲をぼかすので、左上にある長方形選択ツールをクリックして、次のステップへ(押しボタン「次へ」ではありません)
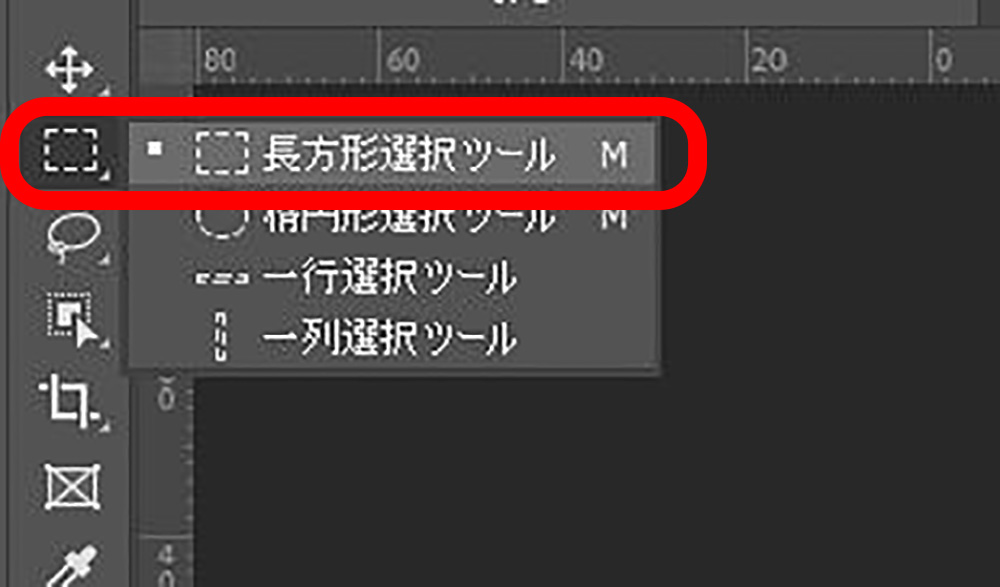
「長方形選択ツール」で写真の周囲の少し内側を囲む
写真の左上でかつ少し内側をドラッグしたまま(マウス左ボタンを抑えたままで)写真の右下までマウスを移動してドロップ(マウス左ボタンを離す)して終了
選択の開始位置と終了位置は、上下対称、左右対称になるようにするとバランスが良くなります。その目安となるのがゆっくりとマウスを移動すると紫色の線が瞬間表示されますので対称となる位置に来ている事の目安になります。
※マウスの操作
・クリック:マウス左ボタンを人差し指で押して離す操作をクリック
・ドラッグアンドドロップ:マウス左ボタンを人差し指で押したまま、通常は移動して(マウスをスライドして)目的の所まで移動したらマウス左ボタンを抑えている人差し指を離す(浮かす)操作

ぼかす範囲の設定
選択範囲>選択範囲を変更>境界をぼかす>
※選択範囲は写真につけた長方形選択ツールで選択した内側の範囲
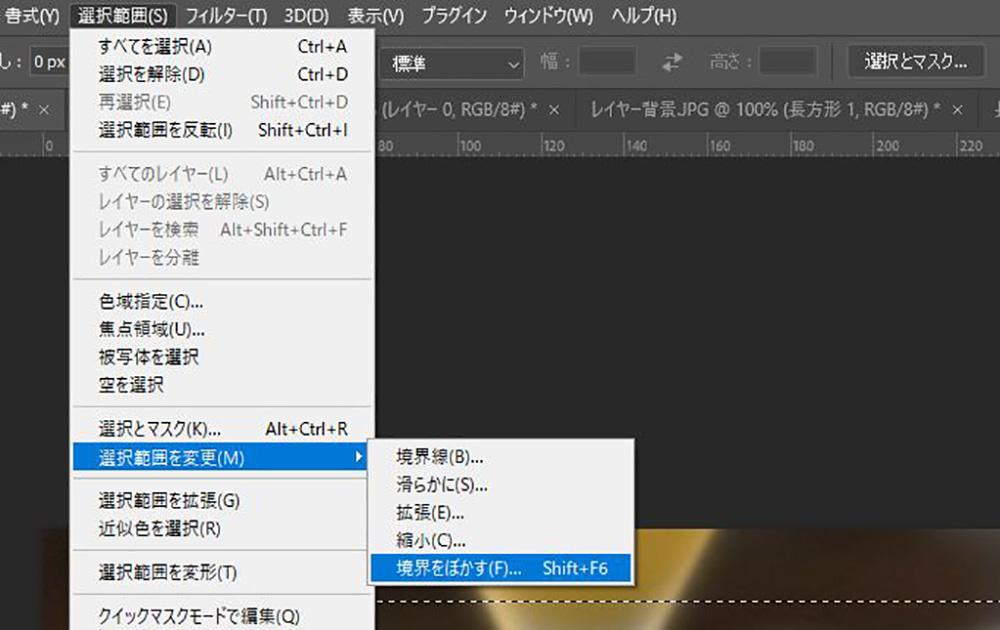
境界をぼかす>
選択範囲の4角に丸味をつける数値設定
※ぼかしの半径(15px)に設定しています。写真幅1000px程度の時は 10~30の範囲内が適切かと良いかと思います。好みに応じて変えてみましょう。
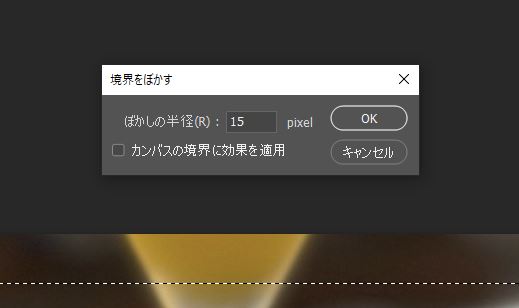
選択範囲の破線の角が丸味をおびた

選択範囲をコピーしたレイヤーを作る操作
レイヤー>新規>選択範囲をコピーしたレイヤー>
右下にあるレイヤーパネルに選択範囲(破線内側)をコピーしたレイヤーが追加されました。が、見た目は変わりません。そこで、
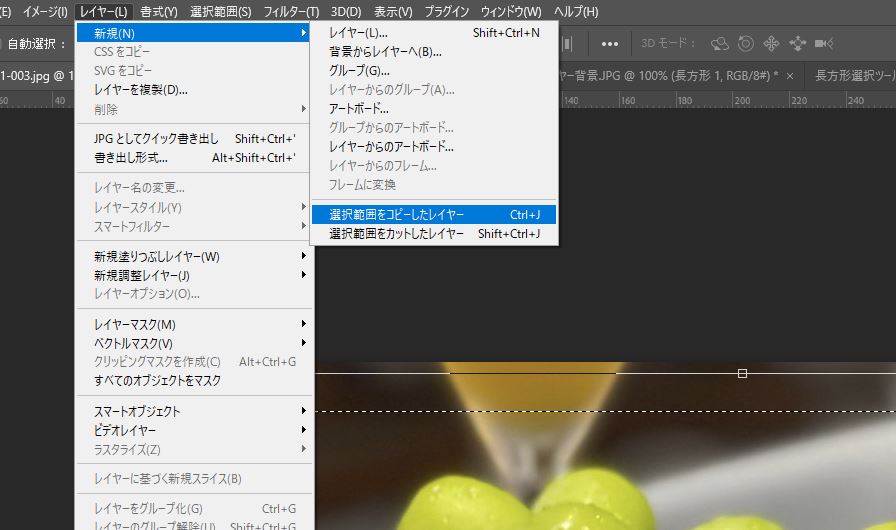
背景レイヤー(元の写真)の表示マーク(目)のサインをOFFにします。
※背景の上にできた「レイヤー1」はそのままにしておきます。このレイヤー1が今回の目的・結果ですので大切になります。

ぼかし効果の確認
写真の周囲が薄くなって周囲にチェッカーフラグのような背景が見えています。これが透明になった様子です。

ファイル形式「PNG」で保存
周辺をぼかしたファイルはJPG形式ではなくPNGファイル形式で保存することをおすすめします。
※透明効果を保存するためにPNG形式で保存します。
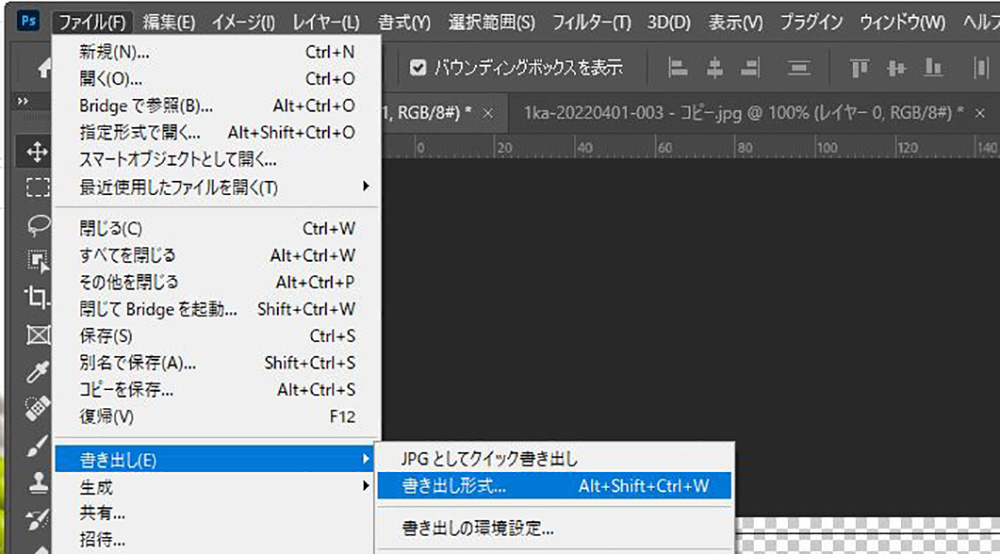
ファイル設定:形式 JPG→PNG 書き出し
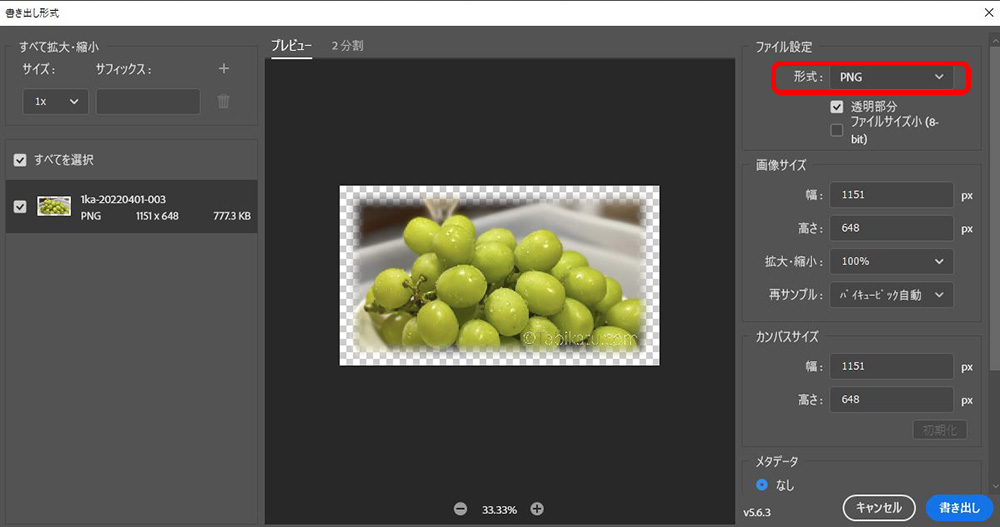
写真の周囲をぼかした状態
写真の周囲に「ぼかし」が入りました。これを旅行記ブログなとに貼り付けます。

手順のまとめ
・画像解像度をブログに適した数値 例として幅1000pxに削減しています。
・長方形選択ツールで写真の少し内側を囲み
・レイヤーで新規>長方形選択ツールで選択した内側の範囲
・背景の写真を目隠しして、レイヤー1をPNGで保存
使用ツール等
・イメージ>画像解像度設定 幅1000px
・長方形選択ツール
・レイヤー操作
・ファイル形式PNGで保存
※最後までご覧いただきまして、ありがとうございます。 読んで頂き、とても嬉しいです。
※旅活ブログでは、旅行から帰って来てからも旅行記ブログや旅行記YouTube作成をしてアフター旅行を楽しんでいます。
いろんなツールをひとりコツコツでやってますので、その過程をこのような記事で投稿しています。
もし、「○○の仕方はどうするの?」などリクエストがございましたら、「お問い合わせ」よりお待ちしております。
旅活で使っているAdobe
Adobe Creative Cloud コンプリート|12か月
Amazonで実際に購入した商品画面
1.数年間はフォトプランではじめました
2.色々使ってみたくなり、「初めての方向けの格安なパッケージ」で始めました。
3.2年目、3年目はこれを毎年続けています。
4.個人情報はマスクさせて頂いてます。
※Amazonより引用
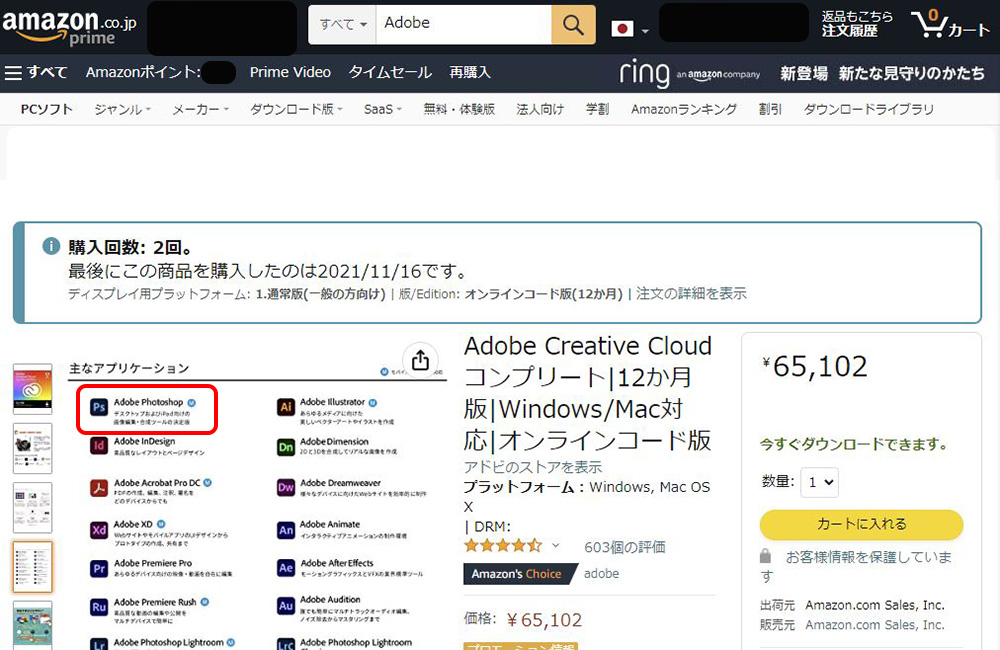
※使用ソフトウエアバージョン Adobe Photoshop 23.1.1 2022年3月1日
※ご不明点がございましたら「お問い合わせ」より、ご連絡ください。
※レイヤーパネルを左下に表示している状態で説明してます。右上などに変更可能です。












