※この記事は Adobe Photoshopを使った説明です。特に初心者向きに「1ステップ毎」に説明しています。
写真と写真を合せる理由
・複数枚の写真を1枚にすると「にぎやか」な印象になる
・1枚よりも読者の視線は分散するが複数枚で情報が増えるので読者の理解を得られやすくなる
・縦長写真を配置しやすくなる
・2枚の写真を左右に配置すると「Before → After」を表現できる
手順:「写真と写真を合せる方法」
1.Adobe Photoshopを起動する
デスクトップ下部のダスクバーにPhotoshop「Ps」を配置している時

Windowsスタートから開く場合
スタート>A>Adobe・・・
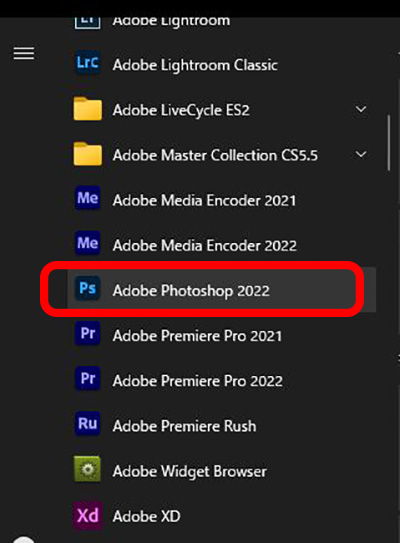
2.写真をPhotoshop上で開く
3.画像解像度の確認
旅行記などのブログに載せる写真において、横幅を1000pxほどにしている場合はここ「3.画像解像度の確認」は読み飛ばしてください。
写真の横幅を 1000pxにする方法は別のページに書いてますので必要に応じてご覧ください。
別ページの「3.画像解像度の確認」をご参照ください。
4.写真を合せる手順
今回は4枚の写真をペタペタと貼って1枚の写真にします。
仕上がりのイメージです。

最初に写真を貼る台紙
最初に写真を貼る台紙を用意します。
Photoshopでは「新規ドキュメント」といいます。 操作は
ファイル>新規>
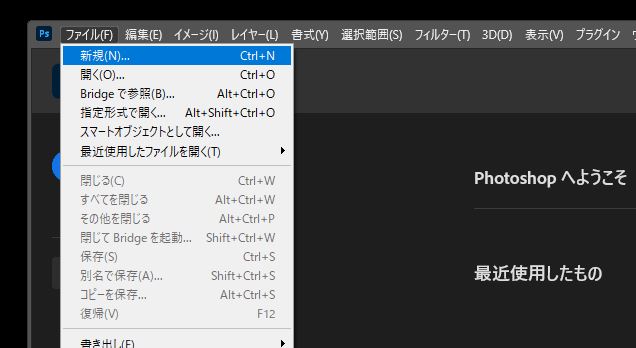
いろんな大きさの台紙:Photoshopでは「新規ドキュメント」が表示されます
ブログでは写真幅1000px程度で十分なので、これに近い 1920 x 1080 をとりあえす選びました。
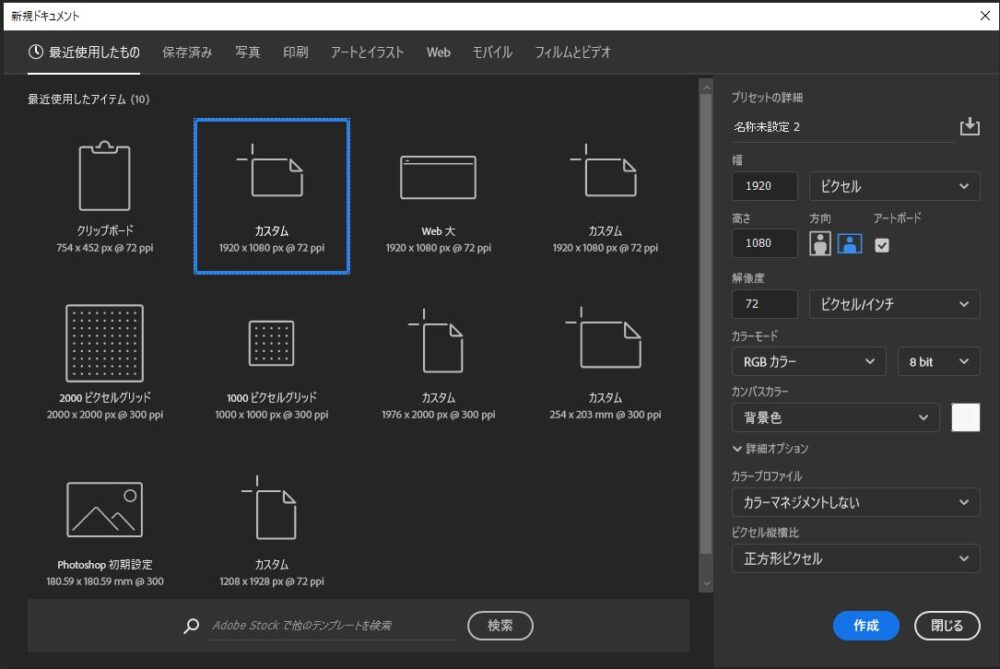
写真幅1000pxに合わせて台紙(新規ドキュメント)の1920×1080を1000xにします
イメージ>画像解像度>
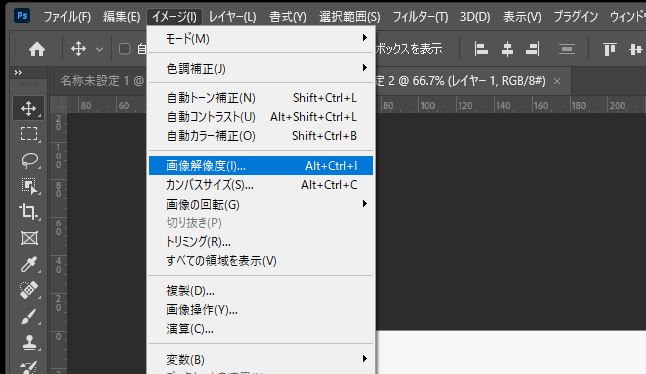
画像解像度のダイヤログが表示されました
ここでは 幅 1920 単位:pixelになっています(違う場合は合わせてください)
そこで 幅を1920 → 1000 にして OKを押します

幅が 1920 → 1000へ 高さが 1080 → 563 pixel(px)へ小さくなりました

出来上がった台紙(新規ドキュメント)
ここに合わせたい写真をペタペタと貼っていきます。
写真を保存しているフォルダーを開きます(エクスプローラー)

写真の貼り付け
合わせたい写真を入れたフォルダーを開きます(エクスプローラー)
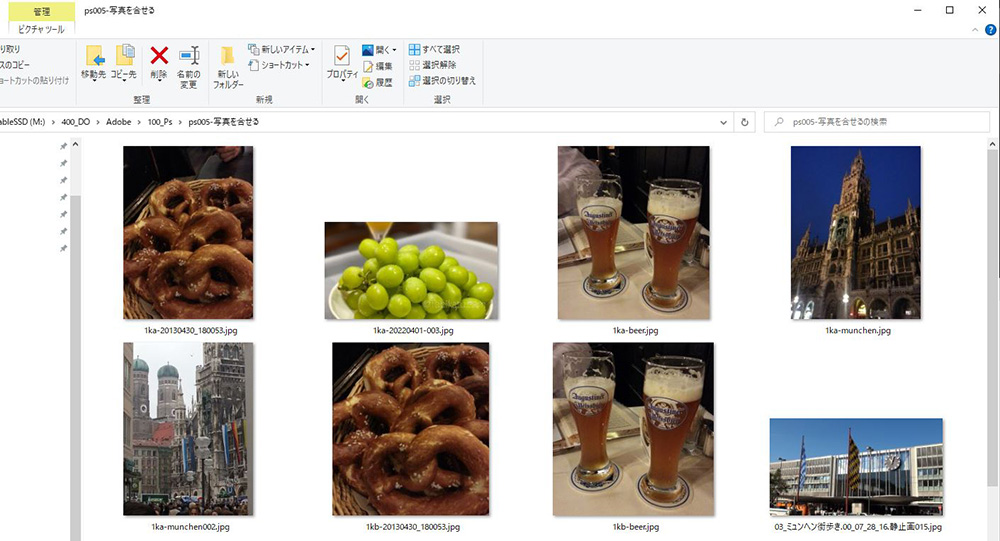
ここからは配置を考えて貼っていきます。
最初はとにかくペタペタ作業をやってみましょう
Photoshopの新規ドキュメント(白紙)の上に、エクスプローラーで表示した写真を「ドラッグアンドドロップ」で載せます。
最初はバランスよく真ん中に乗りますが、構図・バランス・縮尺を考えて1枚目を配置します
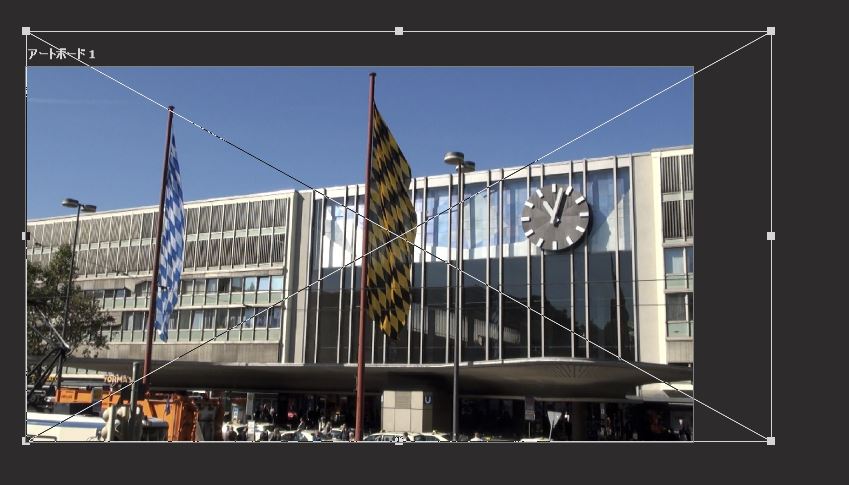
※Shiftを押しながらドロップした写真の角を動かすと縦横の比を一定にしたまま拡大・縮小ができますので便利です。
配置が決まったら、上部にある 〇で確定します。 Xはキャンセルになります。
〇で確定すると、次の写真をペタペタと貼ります。
ミュンヘン駅の写真です
青と白の旗がバイエルン州旗、黒と黄色がミュンヘン市旗
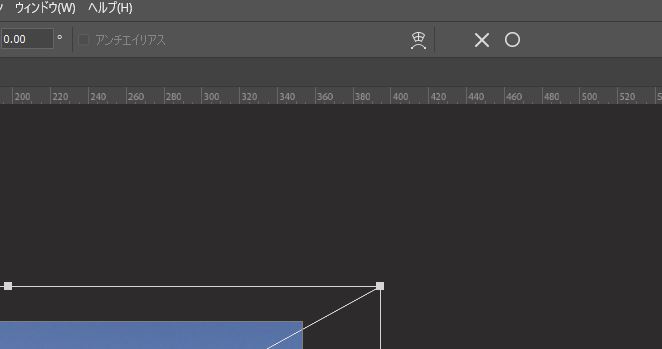
※構図・バランス・縮尺を考えて1枚目を配置したものの、後から少し修正したいときがありますよね
次の写真は、マリエンプラッツに面するミュンヘン新市庁舎です。地下のラーツケラー(レストラン)のピザがおすすめです。
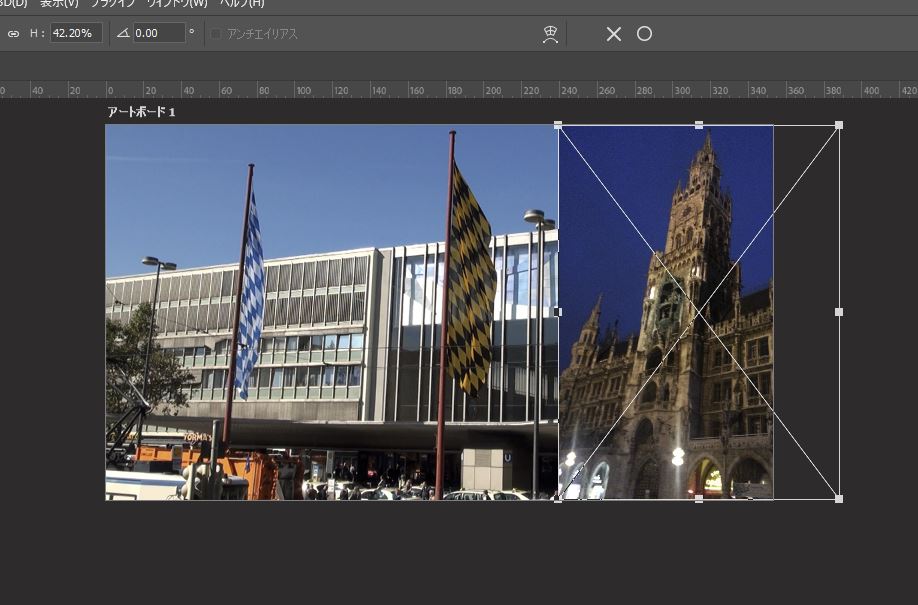
バイエルン州の州旗が隠れないように注意して「ビールの写真」を配置して 〇で確定

ビールのお供、「プレツェルの写真」を配置して 〇で確定

テキストを入れて完成です

周囲の緑色の縁取りはこちらを参照してください
※レイヤーパネルでは一番上にある「アートボード1」をアクティブにして右下の「新規レイヤーを作成」で追加
レイヤーパネル
写真を張り付けていくと右下のレイヤーパネルにレイヤーができます
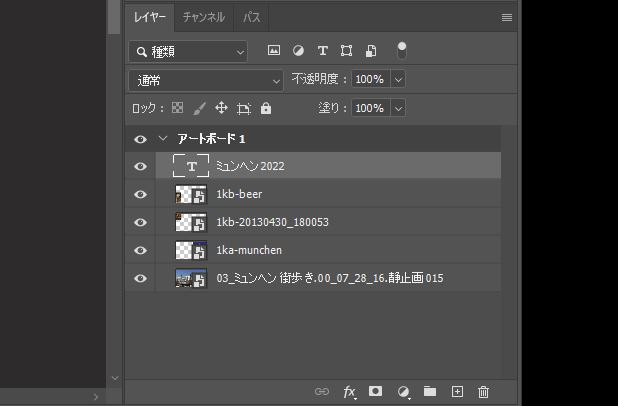
※レイヤーをドラッグして上下のレイヤーと入れ替えると写真の見え方が変わってきます。順番を入れ替えて変化を確認しましょう。
※今回は、一番したにおきたい写真を最初に台紙(新規ドキュメント)に貼り付けました。
※テキストレイヤー「T」が一番上に来ています。
テキストの装飾については・・・別途参考にしてください。
5.作例
作例1 写真から切り抜いて「Before → After」を表現
縦横比4:3の写真から一部を16:9の縦横比で切り取った写真を左右に配置して 「Before → After」を表現

手順のまとめ
使用ツール等
・新規ドキュメントの作成
・画像解像度の変更
・テキスト入力
・レイヤーパネル
※最後までご覧いただきまして、ありがとうございます。 読んで頂き、とても嬉しいです。
※旅活ブログでは、旅行から帰って来てからも旅行記ブログや旅行記YouTube作成をしてアフター旅行を楽しんでいます。
いろんなツールをひとりコツコツでやってますので、その過程をこのような記事で投稿しています。
もし、「○○の仕方はどうするの?」などリクエストがございましたら、「お問い合わせ」よりお待ちしております。
旅活で使っているAdobe
Adobe Creative Cloud コンプリート|12か月
Amazonで実際に購入した商品画面
1.数年間はフォトプランではじめました
2.色々使ってみたくなり、「初めての方向けの格安なパッケージ」で始めました。
3.2年目、3年目はこれを毎年続けています。
4.個人情報はマスクさせて頂いてます。
※Amazonより引用
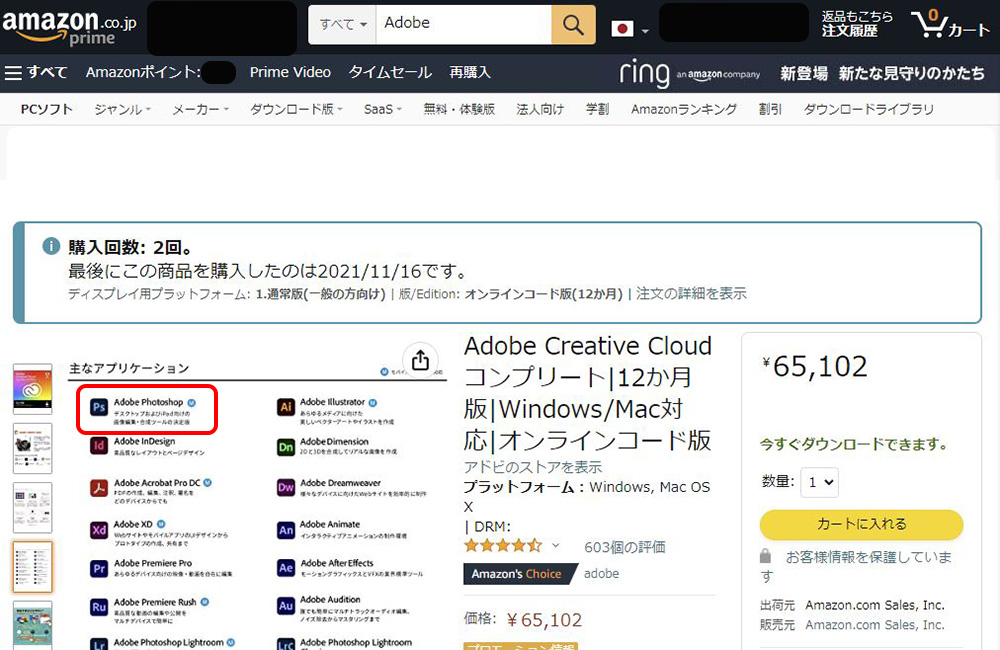
※使用ソフトウエアバージョン Adobe Photoshop 23.1.1 2022年3月1日
※ご不明点がございましたら「お問い合わせ」より、ご連絡ください。
※レイヤーパネルを左下に表示している状態で説明してます。右上などに変更可能です。
※操作は Windowsにて行っています。












