写真のテキスト(文字)に縁取りをつける理由
写真のままでもいいのですが場合によっては、文字を入れた方がいい時があります。
例えば
Youtubeやブログのタイトルとなる「サムネイル作成」や、
写真に説明を追加する時です。
・文字と写真(背景)とのコントラストが良くなり読みやすくなる
・立体感を出せる
・文字の色(フォントの色)に関係なく協調・強調できる
手順:「テキスト(文字)の縁取りをつける方法」
1.Adobe Photoshopを起動する
デスクトップ下部のダスクバーにPhotoshop「Ps」を配置している時

Windowsスタートから開く場合
スタート>A>Adobe・・・
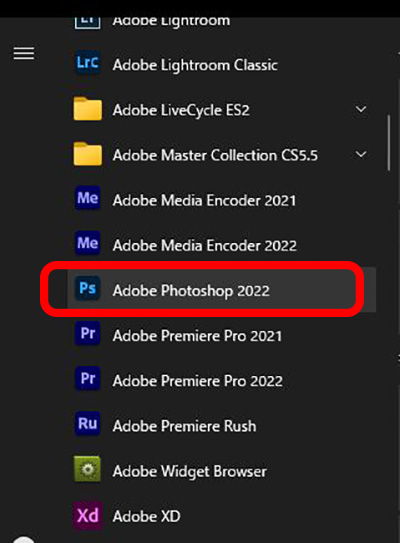
2.写真をPhotoshop上で開く
写真を保存しているふぉるたーをエクスプローラーで開く
対象の写真を「ドラッグ」してPhotoshop画面へそのまま連れていき(マウスボタンを押したまま)
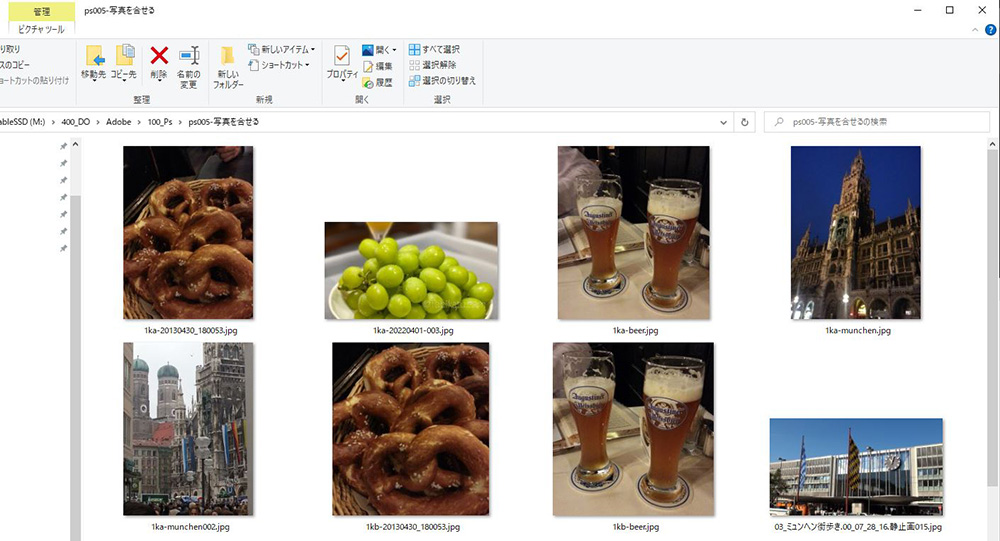
Photoshop画面の赤い枠あたりで「ドロップ」する
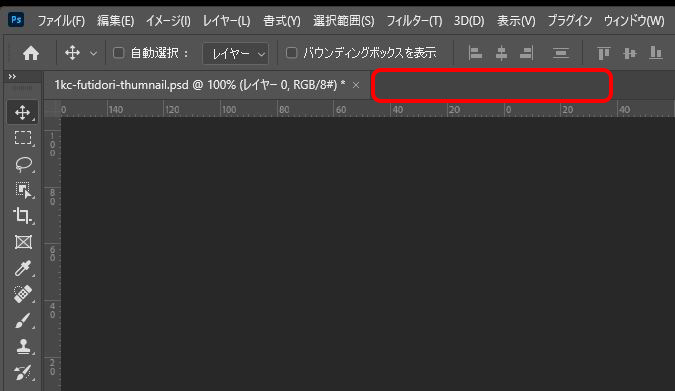
※特にPhotoshopで1枚以上写真を開いている時に、別に1枚対象にして編集したいときは上記のように「ドラッグ アンド ドロップする」
※Photoshopを開いて最初の写真での作業の時は、赤い枠の所ではなくて、最近作業した写真やファイルが表示される画面になっているので、この場合はPhotoshop画面の中央で「ドロップ」する
※Photoshopを写真編集ソフトに(デフォルトで)設定している場合は、エクスプローラーで対象の写真をWクリックするとPhotoshopが開いて、写真が表示される事もある。
3.画像解像度の確認
旅行記などのブログに載せる写真において、横幅を1000pxほどにしている場合はここ「3.画像解像度の確認」は読み飛ばしてください。
写真の横幅を 1000pxにする方法は別のページに書いてますので必要に応じてご覧ください。
別ページの「3.画像解像度の確認」をご参照ください。
4.テキスト(文字)を入れる手順
左側に縦長にあるのが「ツールバー」
※表示されていないときは、
ウインドウ>ツール> に✔を入れる
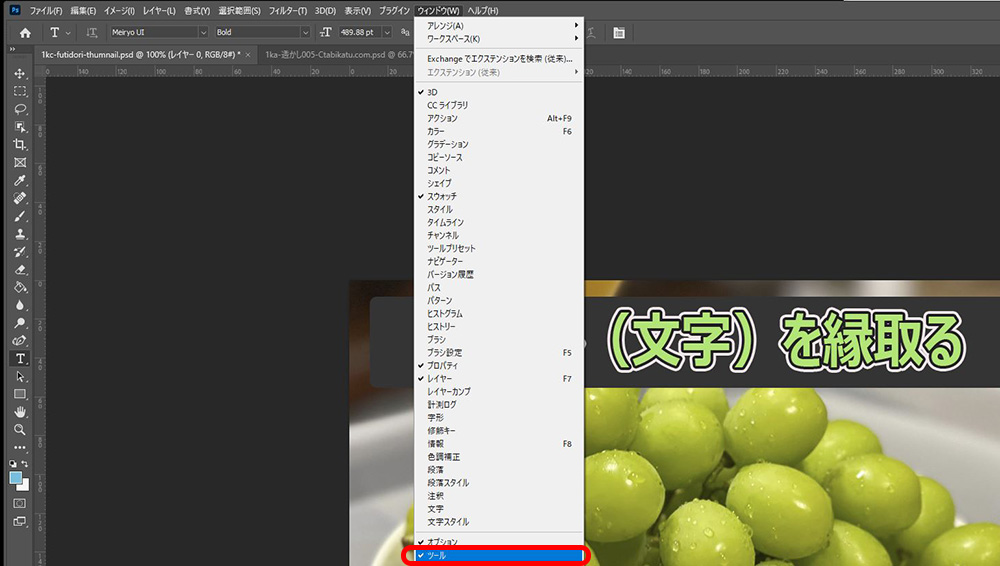
テキストツール
ツールバーから「T」のマークのテキストツールをクリックする
ここでは一般的な「横書き」を選んでいる
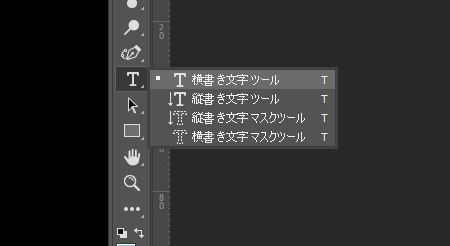
写真の上でおおよその所でテキストボックスを広げる
破線で表示されている(赤枠内の白い破線)

動画編集のPr、デジタル一眼レフカメラのRAW現像のLr、写真加工のPs 他Aiなども使えるCC:Creative Clowdが断然お得なのでこれを今は使ってます。
ミラーレス・デジタル一眼レフカメラだけならPs Lrのセットフォトグラフィー(Ps Lr)
最初は、これだけを使っていましたが、YouTubeへの動画投稿や旅行記DVD用動画ファイル作成のためにCCを使うようになりました。
テキスト(文字)を入れる ここでは「テキスト(文字)を縁取る」と入れている

テキスト(文字)の
フォント:Meiryo UI
フォントの太さ:Bold(太文字)
フォントの大きさ:73.41 pt(ポイント)
フォントの高さ倍率:120%
カラー:黒 #000000(カラーコード)
※他にも設定がありますが、ここでは省略します
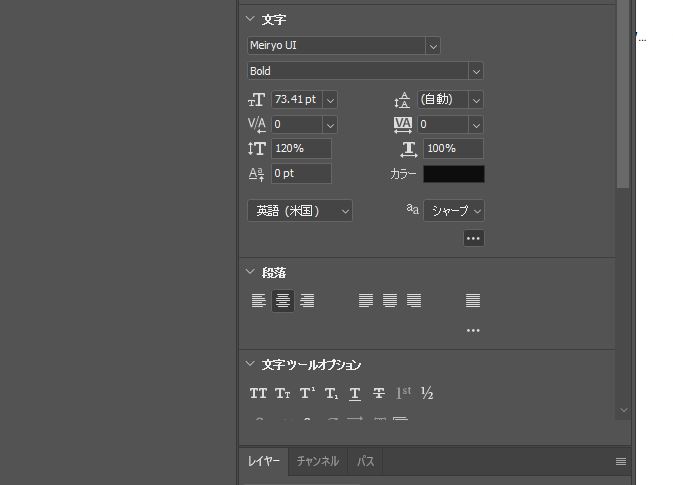
5.テキスト(文字)に縁取りをつける手順
レイヤースタイル
「レイヤースタイル」の設定画面を開く
入力したテキスト(文字)に当たらないように、赤い枠か、文字の微妙に直ぐ下あたりで「Wクリック」する
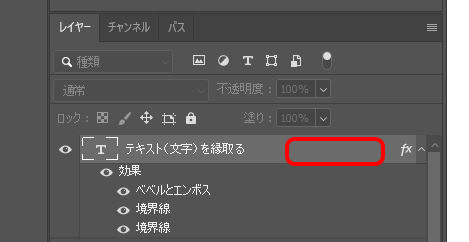
レイヤースタイル(ダイヤログ)初期画面
レイヤースタイルの何も設定していない状態
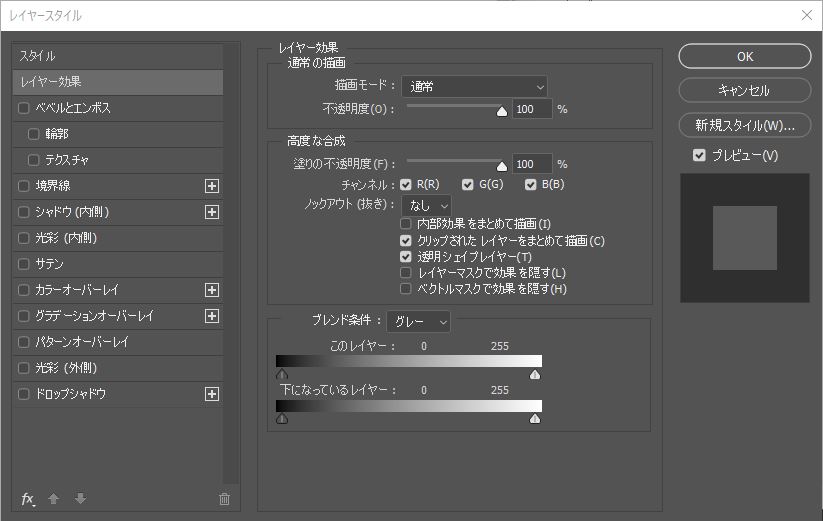
ベベルとエンボス
最初に文字に影を付けて立体感をつける「ベベルとエンボス」に✔を入れます。
チェックを入れた時と、入れない時とで文字にどのような変化が起きるか見て確認しましょう。
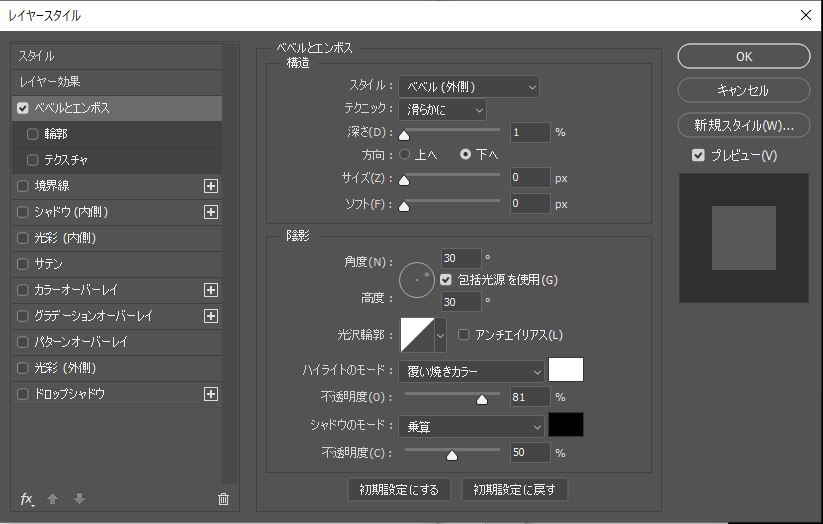
ベベルとエンボスに✔を入れてない時のテキスト

ベベルとエンボスに✔を入れた時のテキスト

境界線
境界線に✔をいれます
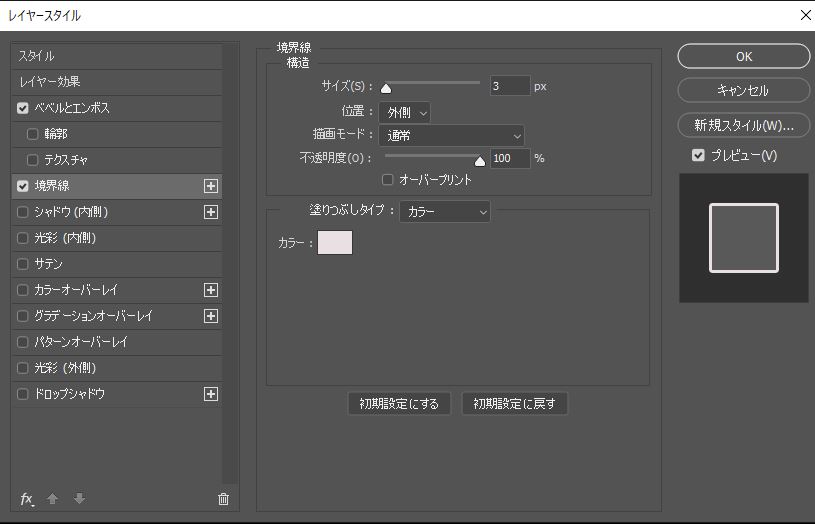
境界線を2重に入れた時
境界線を2重に入れる時は、文字の色、境界線1、境界線2 の3つは色を明確に変えると変化が分かりやすくなります。
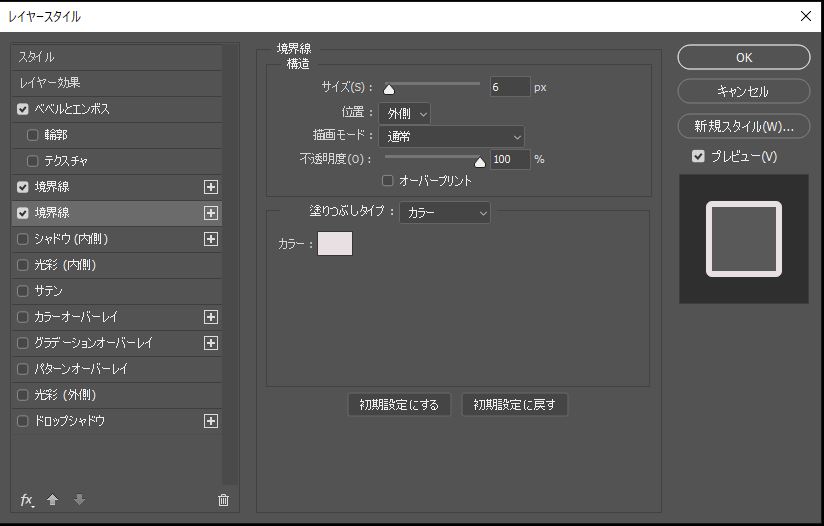
例)ここでは
文字:黒、境界線1:ワインカラー、境界線2:ほぼ白
ぶどうの写真なのでワインカラーが似合いそうですが、シャインマスカット、マスカット系は白ワインになります。

作例比較
1.灰黒色の背景を置いてみました。 文字:マスカット色、境界線1:黒、境界線2:ほぼ白、背景:灰黒
2.黒の境界線を入れてみました。白の境界線よりも黒の境界線がこのブドウの背景では締まります。
3.ブドウ色の文字だと、読みにくい
4.黒文字だと分かりはするが、面白みが少ない
※ テキストの文字色を変えてみるのも楽しんでみてください。

※最後までご覧いただきまして、ありがとうございます。 読んで頂き、とても嬉しいです。
※旅活ブログでは、旅行から帰って来てからも旅行記ブログや旅行記YouTube作成をしてアフター旅行を楽しんでいます。
いろんなツールをひとりコツコツでやってますので、その過程をこのような記事で投稿しています。
もし、「○○の仕方はどうするの?」などリクエストがございましたら、「お問い合わせ」よりお待ちしております。
旅活で使っているAdobe
Adobe Creative Cloud コンプリート|12か月
Amazonで実際に購入した商品画面
1.数年間はフォトプランではじめました
2.色々使ってみたくなり、「初めての方向けの格安なパッケージ」で始めました。
3.2年目、3年目はこれを毎年続けています。
4.個人情報はマスクさせて頂いてます。
※Amazonより引用
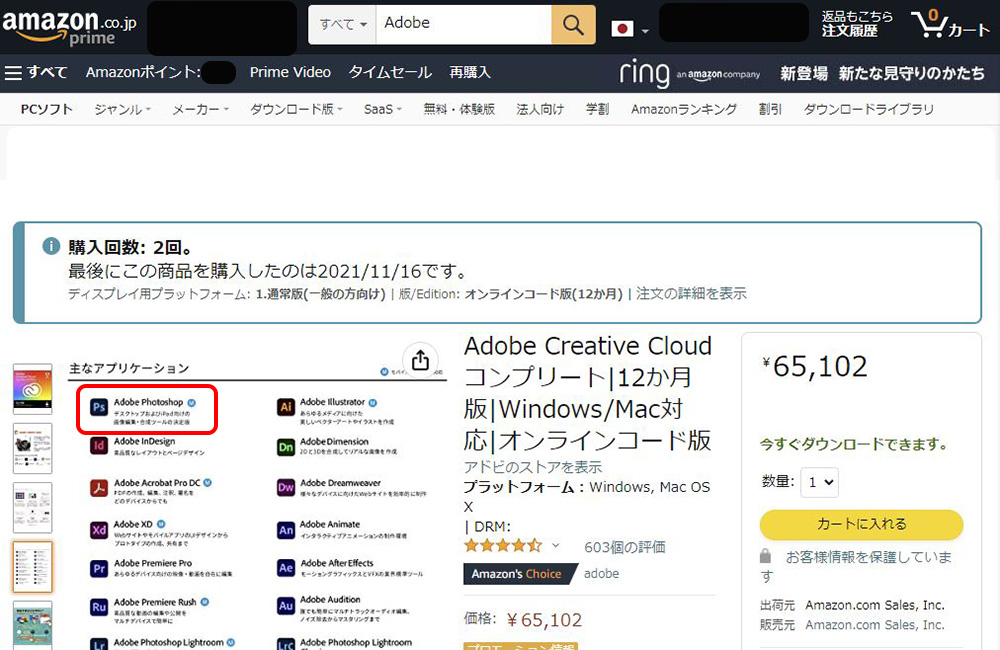
※使用ソフトウエアバージョン Adobe Photoshop 23.1.1 2022年3月1日
※ご不明点がございましたら「お問い合わせ」より、ご連絡ください。
※レイヤーパネルを左下に表示している状態で説明してます。右上などに変更可能です。
※操作は Windowsにて行っています。











